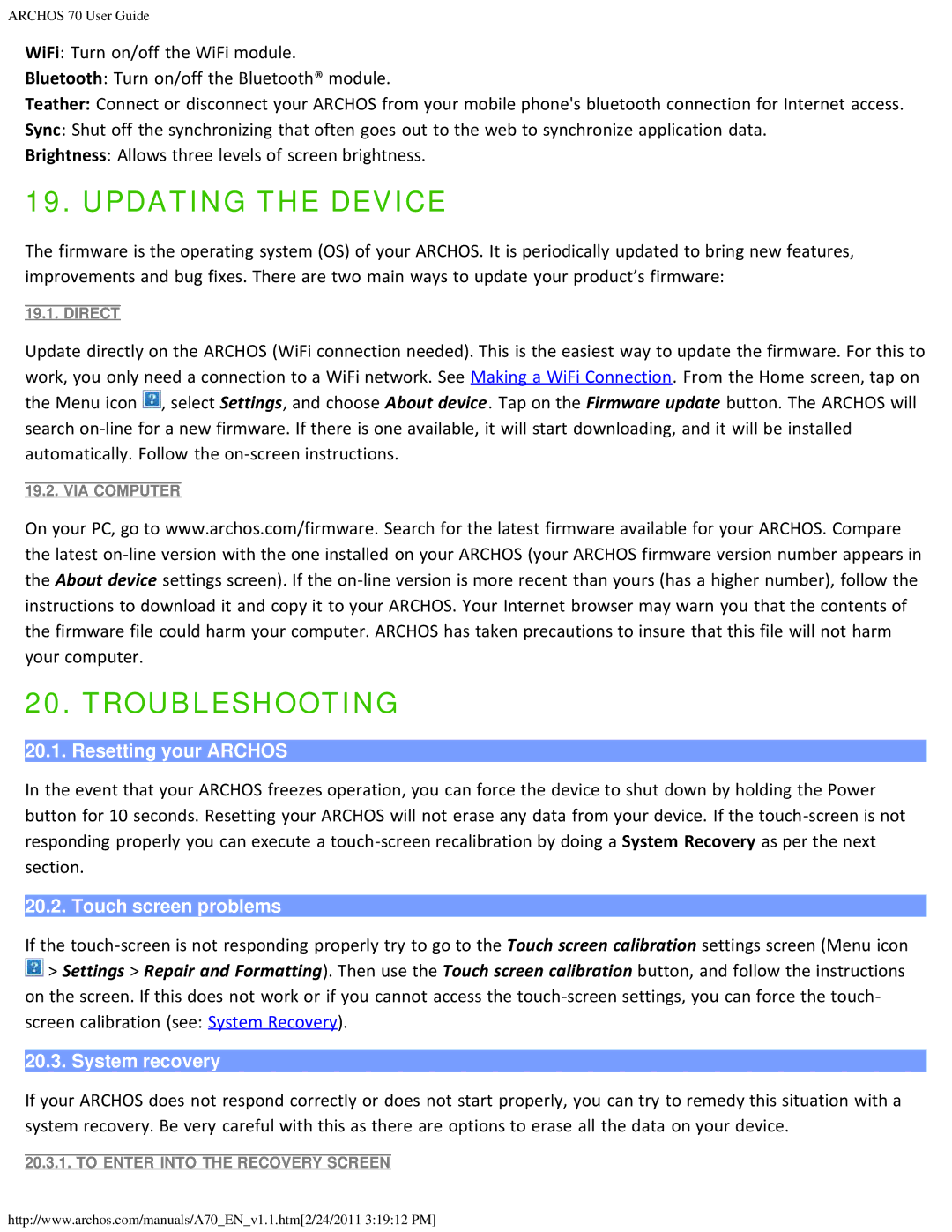ARCHOS 70 User Guide
WiFi: Turn on/off the WiFi module.
Bluetooth: Turn on/off the Bluetooth® module.
Teather: Connect or disconnect your ARCHOS from your mobile phone's bluetooth connection for Internet access.
Sync: Shut off the synchronizing that often goes out to the web to synchronize application data.
Brightness: Allows three levels of screen brightness.
19. UPDATING THE DEVICE
The firmware is the operating system (OS) of your ARCHOS. It is periodically updated to bring new features, improvements and bug fixes. There are two main ways to update your product’s firmware:
19.1. DIRECT
Update directly on the ARCHOS (WiFi connection needed). This is the easiest way to update the firmware. For this to work, you only need a connection to a WiFi network. See Making a WiFi Connection. From the Home screen, tap on the Menu icon ![]() , select Settings, and choose About device. Tap on the Firmware update button. The ARCHOS will search
, select Settings, and choose About device. Tap on the Firmware update button. The ARCHOS will search
19.2. VIA COMPUTER
On your PC, go to www.archos.com/firmware. Search for the latest firmware available for your ARCHOS. Compare the latest
20. TROUBLESHOOTING
20.1. Resetting your ARCHOS
In the event that your ARCHOS freezes operation, you can force the device to shut down by holding the Power button for 10 seconds. Resetting your ARCHOS will not erase any data from your device. If the
20.2. Touch screen problems
If the ![]() > Settings > Repair and Formatting). Then use the Touch screen calibration button, and follow the instructions on the screen. If this does not work or if you cannot access the
> Settings > Repair and Formatting). Then use the Touch screen calibration button, and follow the instructions on the screen. If this does not work or if you cannot access the
20.3. System recovery
If your ARCHOS does not respond correctly or does not start properly, you can try to remedy this situation with a system recovery. Be very careful with this as there are options to erase all the data on your device.
20.3.1. TO ENTER INTO THE RECOVERY SCREEN
http://www.archos.com/manuals/A70_EN_v1.1.htm[2/24/2011 3:19:12 PM]