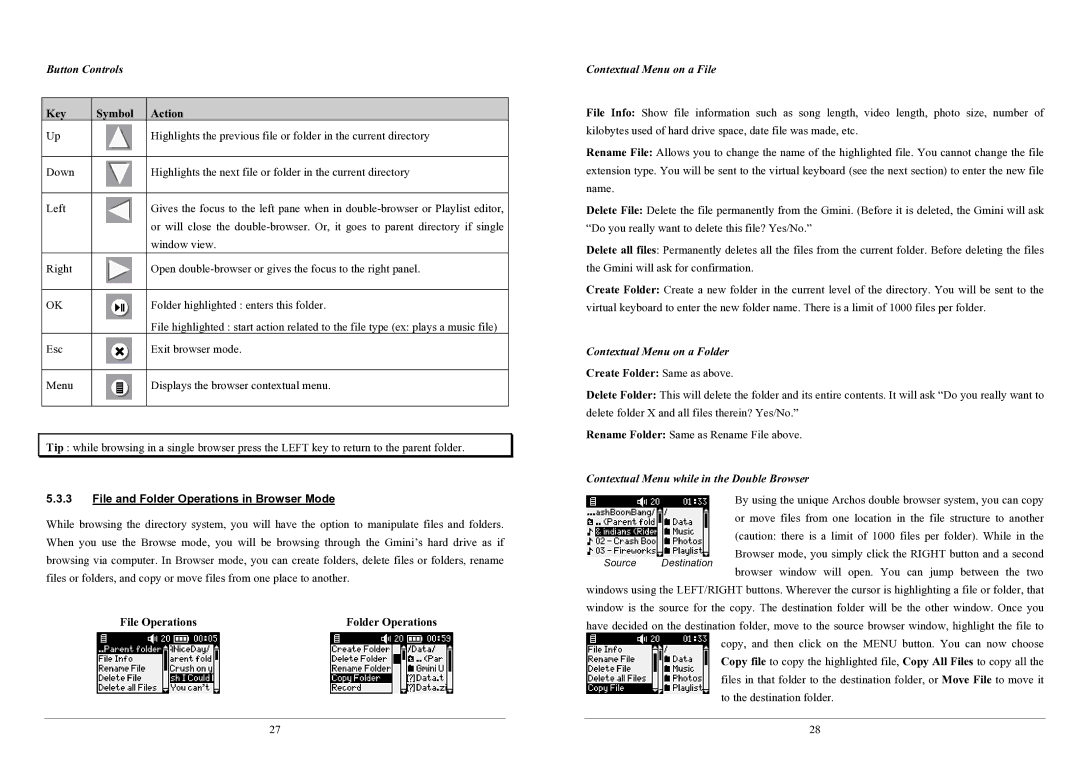Button Controls
Key | Symbol | Action |
Up |
| Highlights the previous file or folder in the current directory |
|
|
|
Down |
| Highlights the next file or folder in the current directory |
|
|
|
Left |
| Gives the focus to the left pane when in |
|
| or will close the |
|
| window view. |
Right |
| Open |
|
|
|
OK |
| Folder highlighted : enters this folder. |
|
| File highlighted : start action related to the file type (ex: plays a music file) |
Esc |
| Exit browser mode. |
|
|
|
Menu |
| Displays the browser contextual menu. |
|
|
|
Tip : while browsing in a single browser press the LEFT key to return to the parent folder.
Contextual Menu on a File
File Info: Show file information such as song length, video length, photo size, number of kilobytes used of hard drive space, date file was made, etc.
Rename File: Allows you to change the name of the highlighted file. You cannot change the file extension type. You will be sent to the virtual keyboard (see the next section) to enter the new file name.
Delete File: Delete the file permanently from the Gmini. (Before it is deleted, the Gmini will ask “Do you really want to delete this file? Yes/No.”
Delete all files: Permanently deletes all the files from the current folder. Before deleting the files the Gmini will ask for confirmation.
Create Folder: Create a new folder in the current level of the directory. You will be sent to the virtual keyboard to enter the new folder name. There is a limit of 1000 files per folder.
Contextual Menu on a Folder
Create Folder: Same as above.
Delete Folder: This will delete the folder and its entire contents. It will ask “Do you really want to delete folder X and all files therein? Yes/No.”
Rename Folder: Same as Rename File above.
Contextual Menu while in the Double Browser
5.3.3File and Folder Operations in Browser Mode
While browsing the directory system, you will have the option to manipulate files and folders. When you use the Browse mode, you will be browsing through the Gmini’s hard drive as if browsing via computer. In Browser mode, you can create folders, delete files or folders, rename
Source Destination
By using the unique Archos double browser system, you can copy or move files from one location in the file structure to another (caution: there is a limit of 1000 files per folder). While in the Browser mode, you simply click the RIGHT button and a second
files or folders, and copy or move files from one place to another.
| File Operations |
| Folder Operations |
|
|
|
|
|
|
|
|
|
|
|
|
|
|
|
|
27
browser window will open. You can jump between the two windows using the LEFT/RIGHT buttons. Wherever the cursor is highlighting a file or folder, that window is the source for the copy. The destination folder will be the other window. Once you have decided on the destination folder, move to the source browser window, highlight the file to copy, and then click on the MENU button. You can now choose Copy file to copy the highlighted file, Copy All Files to copy all the files in that folder to the destination folder, or Move File to move it
to the destination folder.
28