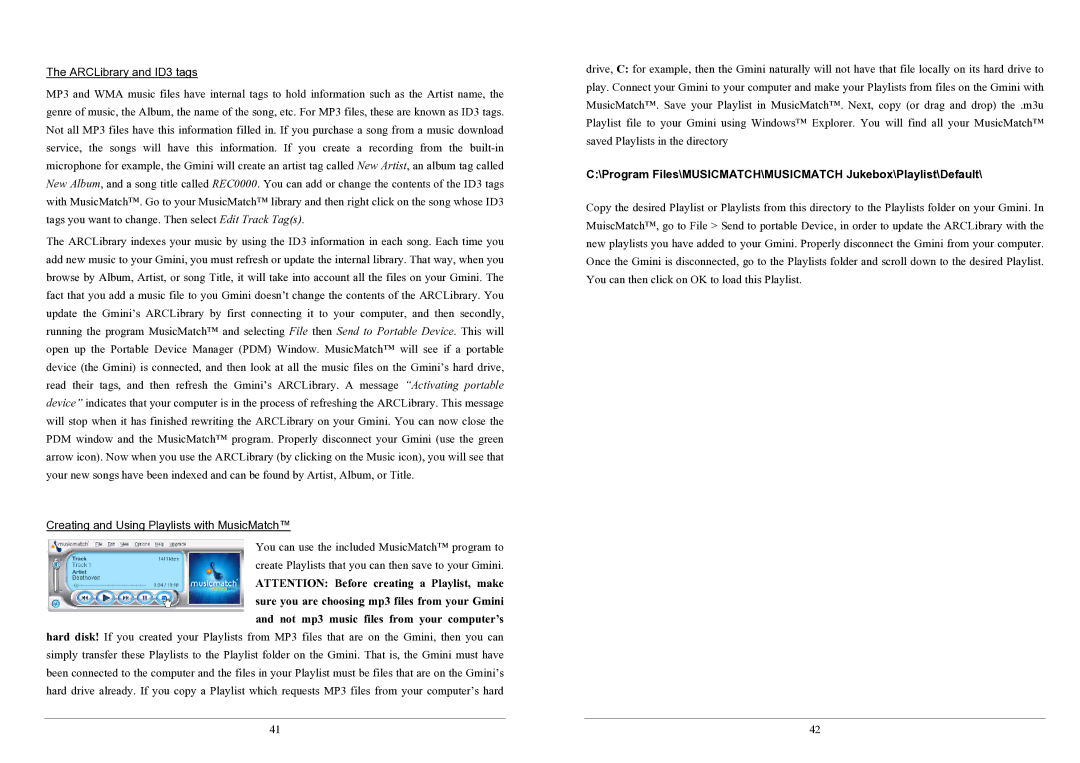The ARCLibrary and ID3 tags
MP3 and WMA music files have internal tags to hold information such as the Artist name, the genre of music, the Album, the name of the song, etc. For MP3 files, these are known as ID3 tags. Not all MP3 files have this information filled in. If you purchase a song from a music download service, the songs will have this information. If you create a recording from the
The ARCLibrary indexes your music by using the ID3 information in each song. Each time you add new music to your Gmini, you must refresh or update the internal library. That way, when you browse by Album, Artist, or song Title, it will take into account all the files on your Gmini. The fact that you add a music file to you Gmini doesn’t change the contents of the ARCLibrary. You update the Gmini’s ARCLibrary by first connecting it to your computer, and then secondly, running the program MusicMatch™ and selecting File then Send to Portable Device. This will open up the Portable Device Manager (PDM) Window. MusicMatch™ will see if a portable device (the Gmini) is connected, and then look at all the music files on the Gmini’s hard drive, read their tags, and then refresh the Gmini’s ARCLibrary. A message “Activating portable device” indicates that your computer is in the process of refreshing the ARCLibrary. This message will stop when it has finished rewriting the ARCLibrary on your Gmini. You can now close the PDM window and the MusicMatch™ program. Properly disconnect your Gmini (use the green arrow icon). Now when you use the ARCLibrary (by clicking on the Music icon), you will see that your new songs have been indexed and can be found by Artist, Album, or Title.
Creating and Using Playlists with MusicMatch™
You can use the included MusicMatch™ program to create Playlists that you can then save to your Gmini.
ATTENTION: Before creating a Playlist, make sure you are choosing mp3 files from your Gmini and not mp3 music files from your computer’s
hard disk! If you created your Playlists from MP3 files that are on the Gmini, then you can simply transfer these Playlists to the Playlist folder on the Gmini. That is, the Gmini must have been connected to the computer and the files in your Playlist must be files that are on the Gmini’s hard drive already. If you copy a Playlist which requests MP3 files from your computer’s hard
41
drive, C: for example, then the Gmini naturally will not have that file locally on its hard drive to play. Connect your Gmini to your computer and make your Playlists from files on the Gmini with MusicMatch™. Save your Playlist in MusicMatch™. Next, copy (or drag and drop) the .m3u Playlist file to your Gmini using Windows™ Explorer. You will find all your MusicMatch™ saved Playlists in the directory
C:\Program Files\MUSICMATCH\MUSICMATCH Jukebox\Playlist\Default\
Copy the desired Playlist or Playlists from this directory to the Playlists folder on your Gmini. In MuiscMatch™, go to File > Send to portable Device, in order to update the ARCLibrary with the new playlists you have added to your Gmini. Properly disconnect the Gmini from your computer. Once the Gmini is disconnected, go to the Playlists folder and scroll down to the desired Playlist. You can then click on OK to load this Playlist.
42