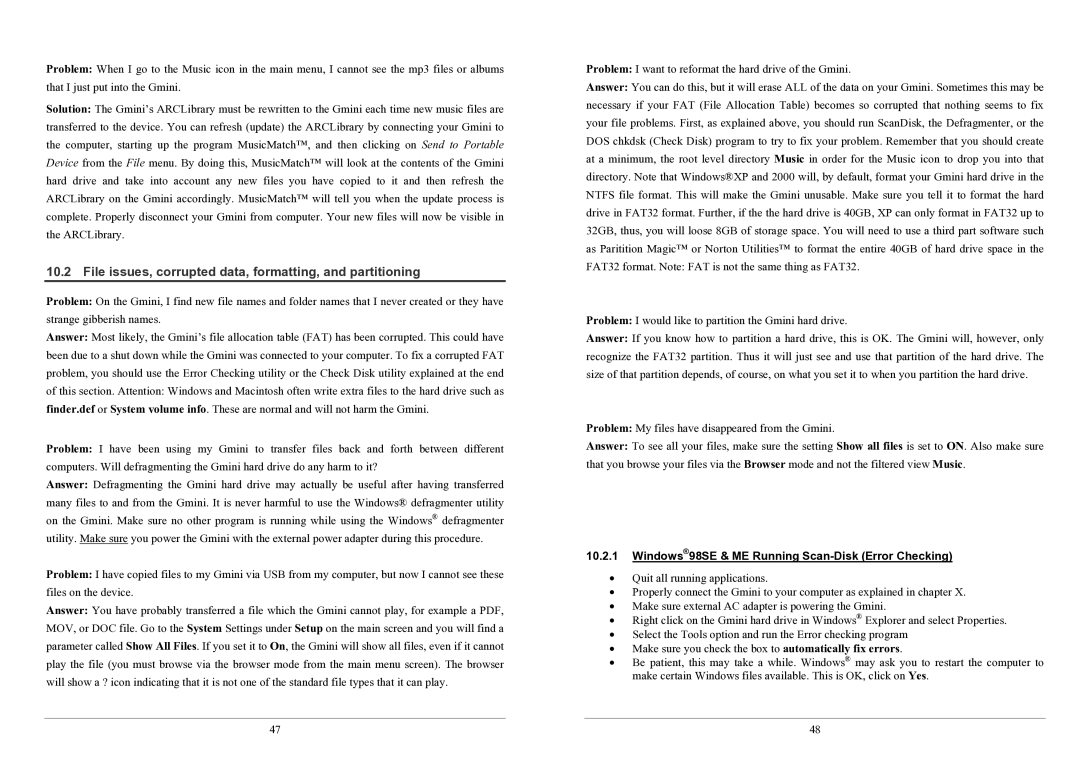Problem: When I go to the Music icon in the main menu, I cannot see the mp3 files or albums that I just put into the Gmini.
Solution: The Gmini’s ARCLibrary must be rewritten to the Gmini each time new music files are transferred to the device. You can refresh (update) the ARCLibrary by connecting your Gmini to the computer, starting up the program MusicMatch™, and then clicking on Send to Portable Device from the File menu. By doing this, MusicMatch™ will look at the contents of the Gmini hard drive and take into account any new files you have copied to it and then refresh the ARCLibrary on the Gmini accordingly. MusicMatch™ will tell you when the update process is complete. Properly disconnect your Gmini from computer. Your new files will now be visible in the ARCLibrary.
10.2 File issues, corrupted data, formatting, and partitioning
Problem: On the Gmini, I find new file names and folder names that I never created or they have strange gibberish names.
Answer: Most likely, the Gmini’s file allocation table (FAT) has been corrupted. This could have been due to a shut down while the Gmini was connected to your computer. To fix a corrupted FAT problem, you should use the Error Checking utility or the Check Disk utility explained at the end of this section. Attention: Windows and Macintosh often write extra files to the hard drive such as finder.def or System volume info. These are normal and will not harm the Gmini.
Problem: I have been using my Gmini to transfer files back and forth between different computers. Will defragmenting the Gmini hard drive do any harm to it?
Answer: Defragmenting the Gmini hard drive may actually be useful after having transferred many files to and from the Gmini. It is never harmful to use the Windows® defragmenter utility on the Gmini. Make sure no other program is running while using the Windows® defragmenter utility. Make sure you power the Gmini with the external power adapter during this procedure.
Problem: I have copied files to my Gmini via USB from my computer, but now I cannot see these files on the device.
Answer: You have probably transferred a file which the Gmini cannot play, for example a PDF, MOV, or DOC file. Go to the System Settings under Setup on the main screen and you will find a parameter called Show All Files. If you set it to On, the Gmini will show all files, even if it cannot play the file (you must browse via the browser mode from the main menu screen). The browser will show a ? icon indicating that it is not one of the standard file types that it can play.
47
Problem: I want to reformat the hard drive of the Gmini.
Answer: You can do this, but it will erase ALL of the data on your Gmini. Sometimes this may be necessary if your FAT (File Allocation Table) becomes so corrupted that nothing seems to fix your file problems. First, as explained above, you should run ScanDisk, the Defragmenter, or the DOS chkdsk (Check Disk) program to try to fix your problem. Remember that you should create at a minimum, the root level directory Music in order for the Music icon to drop you into that directory. Note that Windows®XP and 2000 will, by default, format your Gmini hard drive in the NTFS file format. This will make the Gmini unusable. Make sure you tell it to format the hard drive in FAT32 format. Further, if the the hard drive is 40GB, XP can only format in FAT32 up to 32GB, thus, you will loose 8GB of storage space. You will need to use a third part software such as Paritition Magic™ or Norton Utilities™ to format the entire 40GB of hard drive space in the FAT32 format. Note: FAT is not the same thing as FAT32.
Problem: I would like to partition the Gmini hard drive.
Answer: If you know how to partition a hard drive, this is OK. The Gmini will, however, only recognize the FAT32 partition. Thus it will just see and use that partition of the hard drive. The size of that partition depends, of course, on what you set it to when you partition the hard drive.
Problem: My files have disappeared from the Gmini.
Answer: To see all your files, make sure the setting Show all files is set to ON. Also make sure that you browse your files via the Browser mode and not the filtered view Music.
10.2.1Windows®98SE & ME Running Scan-Disk (Error Checking)
•Quit all running applications.
•Properly connect the Gmini to your computer as explained in chapter X.
•Make sure external AC adapter is powering the Gmini.
•Right click on the Gmini hard drive in Windows® Explorer and select Properties.
•Select the Tools option and run the Error checking program
•Make sure you check the box to automatically fix errors.
•Be patient, this may take a while. Windows® may ask you to restart the computer to make certain Windows files available. This is OK, click on Yes.
48