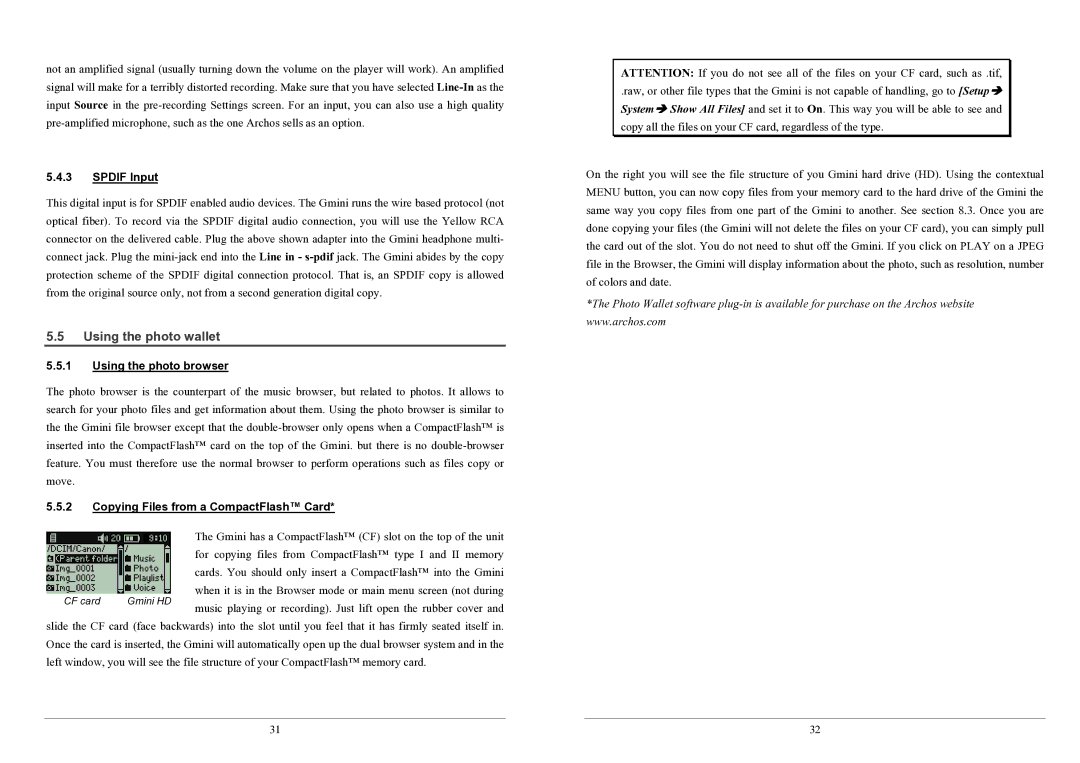not an amplified signal (usually turning down the volume on the player will work). An amplified signal will make for a terribly distorted recording. Make sure that you have selected
5.4.3SPDIF Input
This digital input is for SPDIF enabled audio devices. The Gmini runs the wire based protocol (not optical fiber). To record via the SPDIF digital audio connection, you will use the Yellow RCA connector on the delivered cable. Plug the above shown adapter into the Gmini headphone multi- connect jack. Plug the
5.5Using the photo wallet
5.5.1Using the photo browser
The photo browser is the counterpart of the music browser, but related to photos. It allows to search for your photo files and get information about them. Using the photo browser is similar to the the Gmini file browser except that the
5.5.2Copying Files from a CompactFlash™ Card*
The Gmini has a CompactFlash™ (CF) slot on the top of the unit for copying files from CompactFlash™ type I and II memory cards. You should only insert a CompactFlash™ into the Gmini
when it is in the Browser mode or main menu screen (not during
CF card Gmini HD music playing or recording). Just lift open the rubber cover and slide the CF card (face backwards) into the slot until you feel that it has firmly seated itself in. Once the card is inserted, the Gmini will automatically open up the dual browser system and in the left window, you will see the file structure of your CompactFlash™ memory card.
31
ATTENTION: If you do not see all of the files on your CF card, such as .tif,
.raw, or other file types that the Gmini is not capable of handling, go to [SetupÎ SystemÎ Show All Files] and set it to On. This way you will be able to see and copy all the files on your CF card, regardless of the type.
On the right you will see the file structure of you Gmini hard drive (HD). Using the contextual MENU button, you can now copy files from your memory card to the hard drive of the Gmini the same way you copy files from one part of the Gmini to another. See section 8.3. Once you are done copying your files (the Gmini will not delete the files on your CF card), you can simply pull the card out of the slot. You do not need to shut off the Gmini. If you click on PLAY on a JPEG file in the Browser, the Gmini will display information about the photo, such as resolution, number of colors and date.
*The Photo Wallet software
32