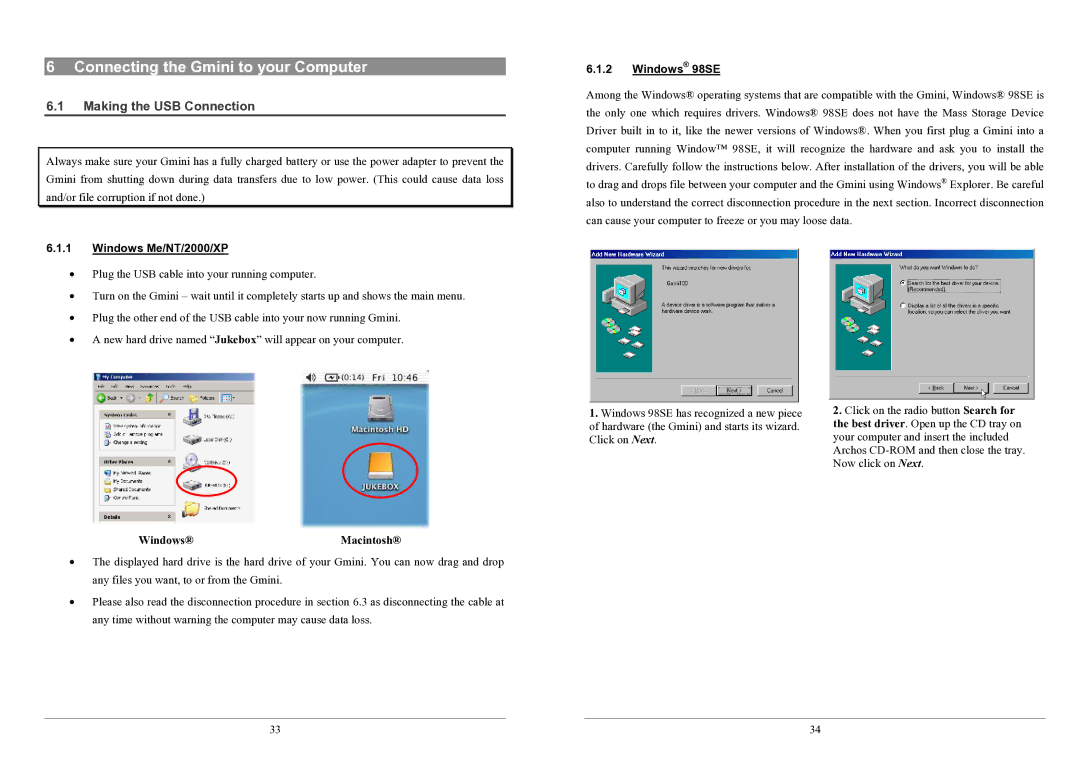6 Connecting the Gmini to your Computer
6.1Making the USB Connection
Always make sure your Gmini has a fully charged battery or use the power adapter to prevent the Gmini from shutting down during data transfers due to low power. (This could cause data loss and/or file corruption if not done.)
6.1.1Windows Me/NT/2000/XP
•Plug the USB cable into your running computer.
•Turn on the Gmini – wait until it completely starts up and shows the main menu.
•Plug the other end of the USB cable into your now running Gmini.
•A new hard drive named “Jukebox” will appear on your computer.
Windows® | Macintosh® |
•The displayed hard drive is the hard drive of your Gmini. You can now drag and drop any files you want, to or from the Gmini.
•Please also read the disconnection procedure in section 6.3 as disconnecting the cable at any time without warning the computer may cause data loss.
6.1.2Windows® 98SE
Among the Windows® operating systems that are compatible with the Gmini, Windows® 98SE is the only one which requires drivers. Windows® 98SE does not have the Mass Storage Device Driver built in to it, like the newer versions of Windows®. When you first plug a Gmini into a computer running Window™ 98SE, it will recognize the hardware and ask you to install the drivers. Carefully follow the instructions below. After installation of the drivers, you will be able to drag and drops file between your computer and the Gmini using Windows® Explorer. Be careful also to understand the correct disconnection procedure in the next section. Incorrect disconnection can cause your computer to freeze or you may loose data.
1. Windows 98SE has recognized a new piece | 2. Click on the radio button Search for |
of hardware (the Gmini) and starts its wizard. | the best driver. Open up the CD tray on |
Click on Next. | your computer and insert the included |
| Archos |
| Now click on Next. |
33 | 34 |