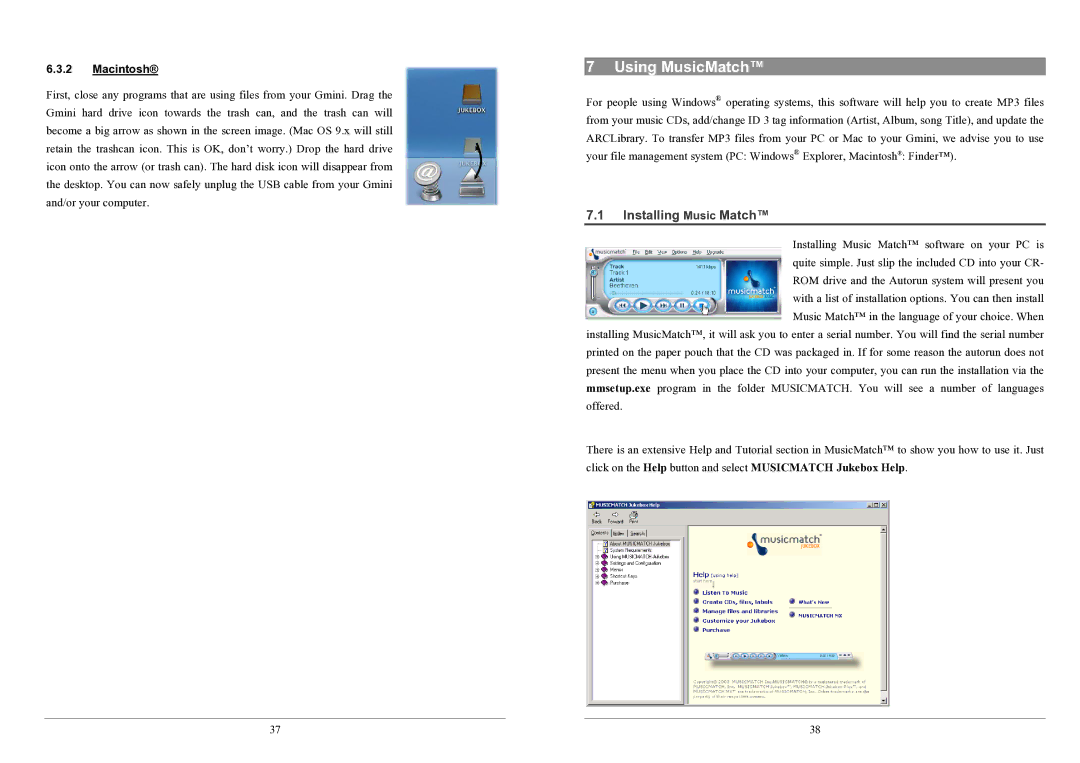6.3.2Macintosh®
First, close any programs that are using files from your Gmini. Drag the Gmini hard drive icon towards the trash can, and the trash can will become a big arrow as shown in the screen image. (Mac OS 9.x will still retain the trashcan icon. This is OK, don’t worry.) Drop the hard drive icon onto the arrow (or trash can). The hard disk icon will disappear from the desktop. You can now safely unplug the USB cable from your Gmini and/or your computer.
7 Using MusicMatch™
For people using Windows® operating systems, this software will help you to create MP3 files from your music CDs, add/change ID 3 tag information (Artist, Album, song Title), and update the ARCLibrary. To transfer MP3 files from your PC or Mac to your Gmini, we advise you to use your file management system (PC: Windows® Explorer, Macintosh®: Finder™).
7.1Installing Music Match™
Installing Music Match™ software on your PC is quite simple. Just slip the included CD into your CR- ROM drive and the Autorun system will present you with a list of installation options. You can then install Music Match™ in the language of your choice. When
installing MusicMatch™, it will ask you to enter a serial number. You will find the serial number printed on the paper pouch that the CD was packaged in. If for some reason the autorun does not present the menu when you place the CD into your computer, you can run the installation via the mmsetup.exe program in the folder MUSICMATCH. You will see a number of languages offered.
There is an extensive Help and Tutorial section in MusicMatch™ to show you how to use it. Just click on the Help button and select MUSICMATCH Jukebox Help.
37 | 38 |