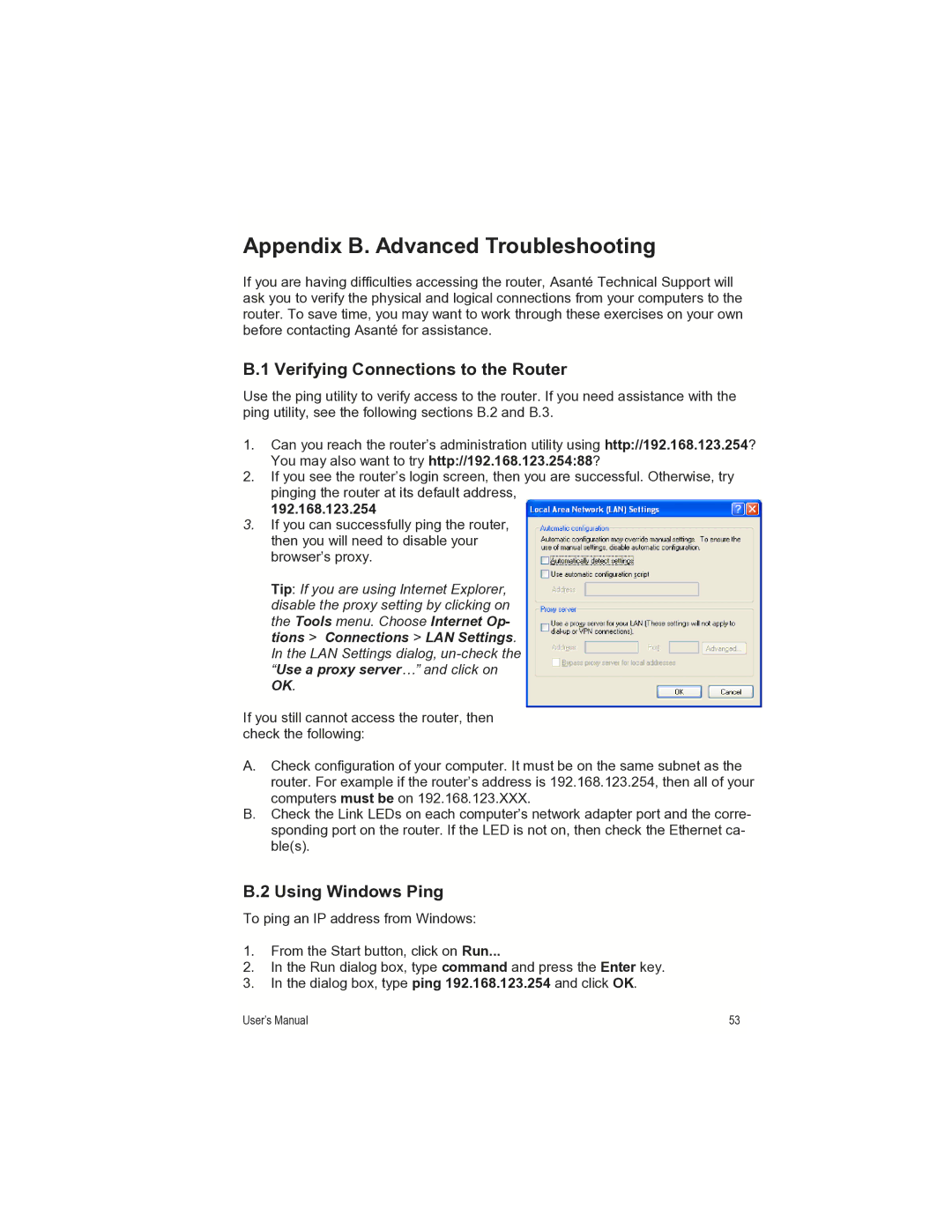Appendix B. Advanced Troubleshooting
If you are having difficulties accessing the router, Asanté Technical Support will ask you to verify the physical and logical connections from your computers to the router. To save time, you may want to work through these exercises on your own before contacting Asanté for assistance.
B.1 Verifying Connections to the Router
Use the ping utility to verify access to the router. If you need assistance with the ping utility, see the following sections B.2 and B.3.
1.Can you reach the router’s administration utility using http://192.168.123.254? You may also want to try http://192.168.123.254:88?
2.If you see the router’s login screen, then you are successful. Otherwise, try pinging the router at its default address,
192.168.123.254
3.If you can successfully ping the router, then you will need to disable your browser’s proxy.
Tip: If you are using Internet Explorer, disable the proxy setting by clicking on the Tools menu. Choose Internet Op- tions > Connections > LAN Settings. In the LAN Settings dialog,
If you still cannot access the router, then check the following:
A.Check configuration of your computer. It must be on the same subnet as the router. For example if the router’s address is 192.168.123.254, then all of your computers must be on 192.168.123.XXX.
B.Check the Link LEDs on each computer’s network adapter port and the corre- sponding port on the router. If the LED is not on, then check the Ethernet ca- ble(s).
B.2 Using Windows Ping
To ping an IP address from Windows:
1.From the Start button, click on Run...
2.In the Run dialog box, type command and press the Enter key.
3.In the dialog box, type ping 192.168.123.254 and click OK.
User’s Manual | 53 |
|
|