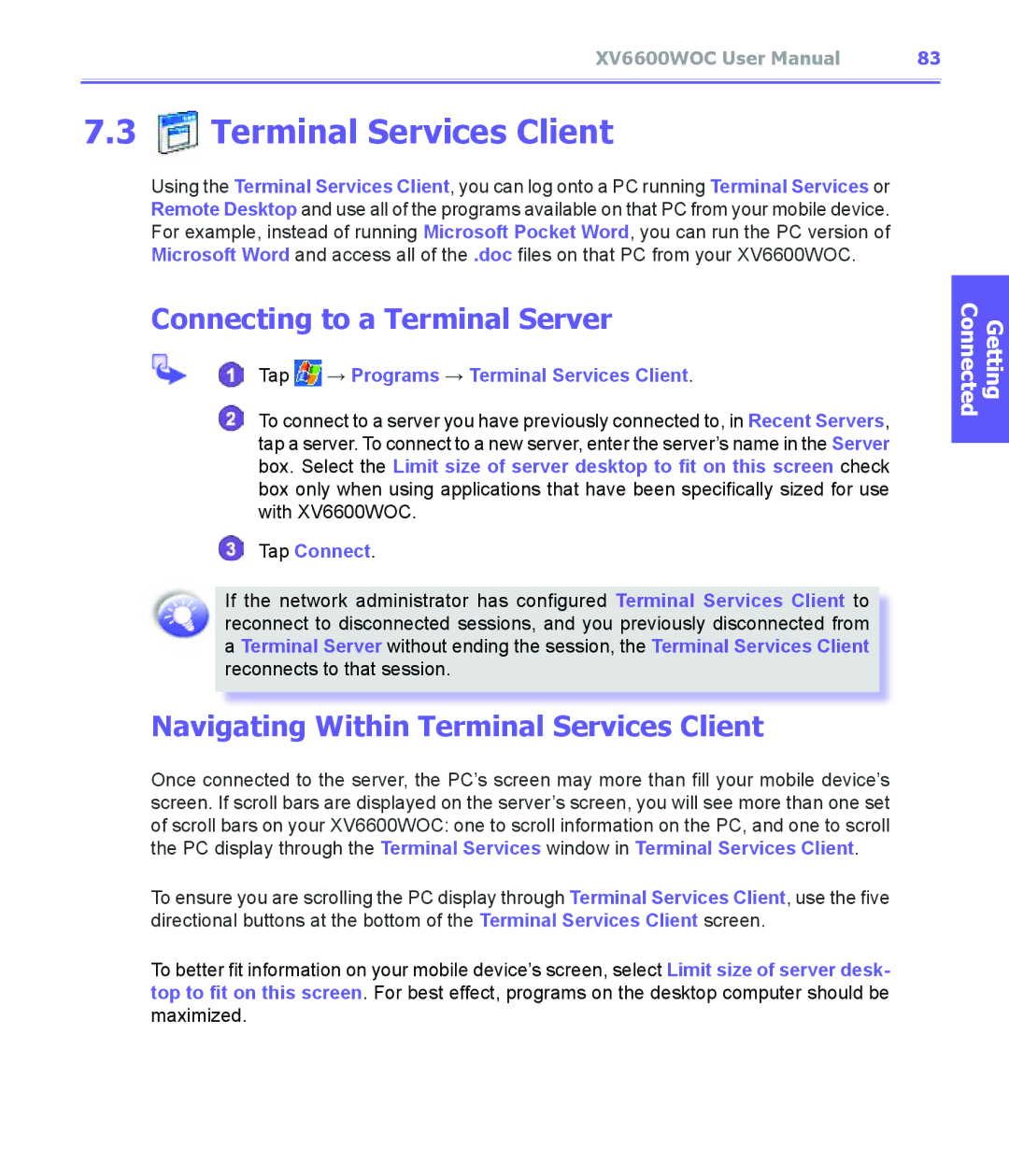Page
Page
Welcome
BOX. For information, see Getting Started
Before getting started
Important Safety Precautions
Contents
Chapter Getting Connected
Synchronizing Using an Infrared
ActiveSync Errors Personalizing Your WV6600WOC
Chapter Synchronizing Information
152
Pictures 125 Appendix a Maintaining Your
129
Appendix B
Chapter
Knowing Your Device Battery Accessories
Qwerty Keyboard
Knowing Your Device
Front , Top and Left Side Panel Components
Back, Bottom and Right Side Panel Components
Car Antenna Connector
Data Retention
Battery
You can recharge your device in the following ways
To recharge your device
Tap → Settings → System tab → Power
Accessories
When Your Battery is Low
To view the battery status
Stereo Headset
AC Adapter Converter
USB Sync Cable
Started
Knowing Your XV6600WOC
Screen Orientation
Tap → Settings → System tab → Screen
Starting Up
Screen Tapping, Calibration and Re-calibration
Today Screen
Notifications
Indicators
Device, tap
Command Bar
Title Bar
Programs
Pop-Up Menus
Pocket Word
XBackup
Windows Media
Pocket Excel
Typing on the Qwerty Keyboard
Using the Input Panel
Entering Information
To type with the soft keyboard
Tap → Settings → Personal tab → Input → Word Completion tab
Switching to Transcriber
Using Letter Recognizer
Using Block Recognizer
To learn writing in Transcriber
Using Profiles
Editing/Selecting Text
To punctuate in Transcriber
Selecting Writing
Writing on the Screen
To get good recognition
Converting writing to text
To select a drawing
Drawing on the Screen
To create a drawing
To create a recording
Recording a Message
Tap → Programs → Find
Finding Information
Change recording formats
Using Your Phone
About The Dialer Screen
About Your Phone
Below are some of the status icons you may see
Checking Your Connection
Navigation Pad and Dialing
Turning The Phone On and Off
Backspacing and Deleting
Adjusting The Phone Volume
Making a Call
To make a call from the Dialer
Option
To make a call from Contacts
To make a call from Speed Dial
Tips for Speed Dial Setting
To end a call
Receiving a Call
To make a call from the Call History
To answer an incoming call
To swap between calls
To set up conference calls
In-Call Options
Putting a call on hold
To view a note
Making a Note
To make a note
To retrieve your voice mail
Enabling the Speakerphone Mode
Contacts Information
Checking Your Voice Mail
Viewing calls details
Call History
Manage Your Call History
To add an entry to Contacts from Call History
Locking the keypad
Additional Dialing Information
Securing Your Phone
To make an emergency call
Locking your phone
Phone
Synchronizing Information
Creating a Partnership
Using ActiveSync
Installing ActiveSync
Synchronizing Information
Synchronizing Calendar
Synchronizing Information
Synchronizing Inbox
Synchronizing Tasks
Synchronizing Contacts
To receive information
Synchronizing Using an Infrared Connection
Transferring Items Using Infrared
To send information
To view ActiveSync error information
ActiveSync Errors
Synchronizing Information
XV6600WOC
Device Settings Phone Settings
Device Settings
Certificates
Clock & Alarm
Regional settings
Button Lock
→ Program Buttons tab
Default settings
Buttons
Input
Owner Information
Password
Tap → Settings → Personal tab → Menus
Menus
To change the background
Tap → Settings → Personal tab → Today
Sounds and Notifications
Today
Backlight
Tap → Settings → Personal tab → Today → then Items tab
Tap → Settings → System tab → Backlight
About
Tap → Settings → System tab → Memory
Clock & Alarms
Tap → Settings → System tab → Clock Alarms
→ Settings → System tab → Regional Settings
Tap → Settings → System tab → and then Permanent Save
Power
To backup to FlashROM
To restore to FlashROM
Ring Type
Phone Settings
Tap → Settings → Personal tab → Phone
Keyboard
Add Ring Tone
Keypad Tone
Automatic Answer
Services
Calendar Contacts Tasks
Scheduling and Communicating Microsoft Pocket Outlook
Creating or Changing an Appointment
Calendar Scheduling Appointments and Meetings
Send a Meeting Request
Using the Summary Screen
Viewing contacts
Setting a reminder for an appointment
Contacts Tracking Friends and Colleagues
Beaming an appointment
Tap → Programs → Contacts → New
Creating or Changing a Contact
Beaming a contact
To Find a contact
Creating or Changing a task
Tasks Keeping a To Do List
Changing Options
→ Personal tab → Sounds & Notifications
Setting a reminder for a task
Beaming a Task
Tap → Programs → Notes → New
To create a note
Sending a note via e-mail
Change options
Beam a Note
Getting Connected
About Connections
Connecting to the Internet
Connecting to the Internet via ISP
Tap → Setting → Connections tab → Connections
Tap Advanced
Setting up a WAP gateway
→ Internet Explorer
Pocket Internet Explorer
Browsing the Internet
Tap → Programs → Terminal Services Client
Terminal Services Client
Connecting to a Terminal Server
Navigating Within Terminal Services Client
Improving display performance
Disconnecting Without Ending a Session
Disconnecting and Ending a Session
Tips and Tricks
Clear the Use smooth scrolling check box
Bluetooth
Improving browser performance
Turning On Bluetooth
Using Bluetooth
Bluetooth Settings
To Rename or Delete a profile
To Create a new profile
Add, Rename and Delete a profile
General tab → tap the icon
Setting Accessibility Properties
To Save configuration settings in a profile
Enabling Bluetooth Services
Authentication Passkey required
Service Security Settings
To pair with another device
Bluetooth Manager
Exchanging Information or Business Cards
Manager
Tap the Send, Exchange or Request icon, as appropriate
Bluetooth Connection Wizard
To exchange Business Cards
Browse files on a remote device
Hands-free/Headset setup optional item
ActiveSync via Bluetooth
Explore a Bluetooth device
→ Bluetooth Manager
Using a Serial Port Connection
→ Services tab
Tap New → select Explore a Bluetooth device → tap Next
Dial-Up Networking Connect to Remote PC
Tap New → Hands-free/Headset setup → Tap Next
Setting up an ActiveSync via Bluetooth on your XV6600WOC
Bluetooth modems
Tap New Connection → Tap OK
Bluetooth Personal Area Network
Active Connections
My Shortcuts
Messaging Features
Enter Your name, User name and Password, then tap Next
Mail Messages Using Messaging
To set up an e-mail service
During synchronization
Sending and Receiving E-mail
Synchronizing E-mail Messages
101
Using the Message List
Connecting Directly to an E-mail Server
103
Creating an E-mail message
To send Text Messages in phone dialer
Messaging
105
To switch to MSN Messenger
Setting Up and Signing
MSN Messenger Instant Messaging
→ Help
Working with Contacts
Chatting with Contacts
107
Managing Messages and Folders
Features
Companion Programs
Tap → Program →
Thumbnail View Mode
Album
111
To make an annotation on your file
To set audio files as Ring Tones
Options in Album Settings
Sending E-mail in Album
113
Default zoom
General tab
Slide Show tab
Detailed View Mode
Toolbar Command Bar
Association tab
115
Icons on the Toolbar
To set as Today Wallpaper
To Reset the Today Screen back to the Default Wallpaper
117
Slide Show View
Full Screen View Mode
→ Programs → Pocket Word → New . a blank document
Pocket Word
To create a new file
119
Entering Information in a New File
Typing Mode
Entering Information in a New File Cont’d
Writing Mode
Drawing Mode
Recording Mode
To Create a new Pocket Excel File
Pocket Excel
123
Tips for Working in Pocket Excel
For XV6600WOC, tap → Windows Media
Windows Media Player for XV6600WOC
Viewing Pictures
Pictures
Transferring Pictures
Finding and listing pictures
Edit Pictures
Tap Edit → Brightness and Contrast to adjust
Sorting Pictures
Deleting an Image
Customizing Pictures
To launch automatically when a storage card is inserted
To select the time delay between slides
Set Pictures as Background
Programs
Appendix a
Adding or Removing Programs
To add programs using ActiveSync
131
Tap → Settings → System → Remove Programs
To add a program directly from Internet
To remove a program
Finding Space in Storage memory
Tap → Settings → System tab → Memory icon
Managing Memory
To view memory allocation and availability
133
Moving e-mail attachments
Saving new items on the storage card
Deleting unnecessary files
To save Word or Excel files to a memory card
Backing Up Files
SD and MMC Cards
Tap → Programs → xBackup → then the Backup or Restore tab
Resetting the XV6600WOC and Clearing Memory
Backing up or Restoring Your System Using xBackup
Backup or Restore Your System via ActiveSync
To perform a full reset
To perform a soft reset
137
Regulatory Agency Identification Numbers
FCC Compliance Statement
General Precautions
Important Health and Safety Information
139
Safety Precautions for Power Supply Unit
SAR Information
141
TIA Safety information
Driver safety tips
Appendix B Regulatory
143
Do wireless phones pose a health hazard?
What are the results of the research done already?
What kinds of phones are the subject of this update?
145
What about children using wireless phones?
147
How does the FCC Audit Cell Phone RF?
149
Audio
System Information
Display
Cdma Module Dual Band
151
Power Supply
Controls and Lights
Connection
→ Settings
Operating Problems
Tab
Problem Solution
Screen is dark Check the Brightness setting by tapping
153
Screen → Align Screen
Tapping and Writing Problems
ActiveSync Problems
→ Settings → Personal tab → Buttons
155
Connection Problems
With the XV6600WOC without any extra cables or
157
Index
Index

 Terminal Services Client
Terminal Services Client → Programs → Terminal Services Client.
→ Programs → Terminal Services Client.