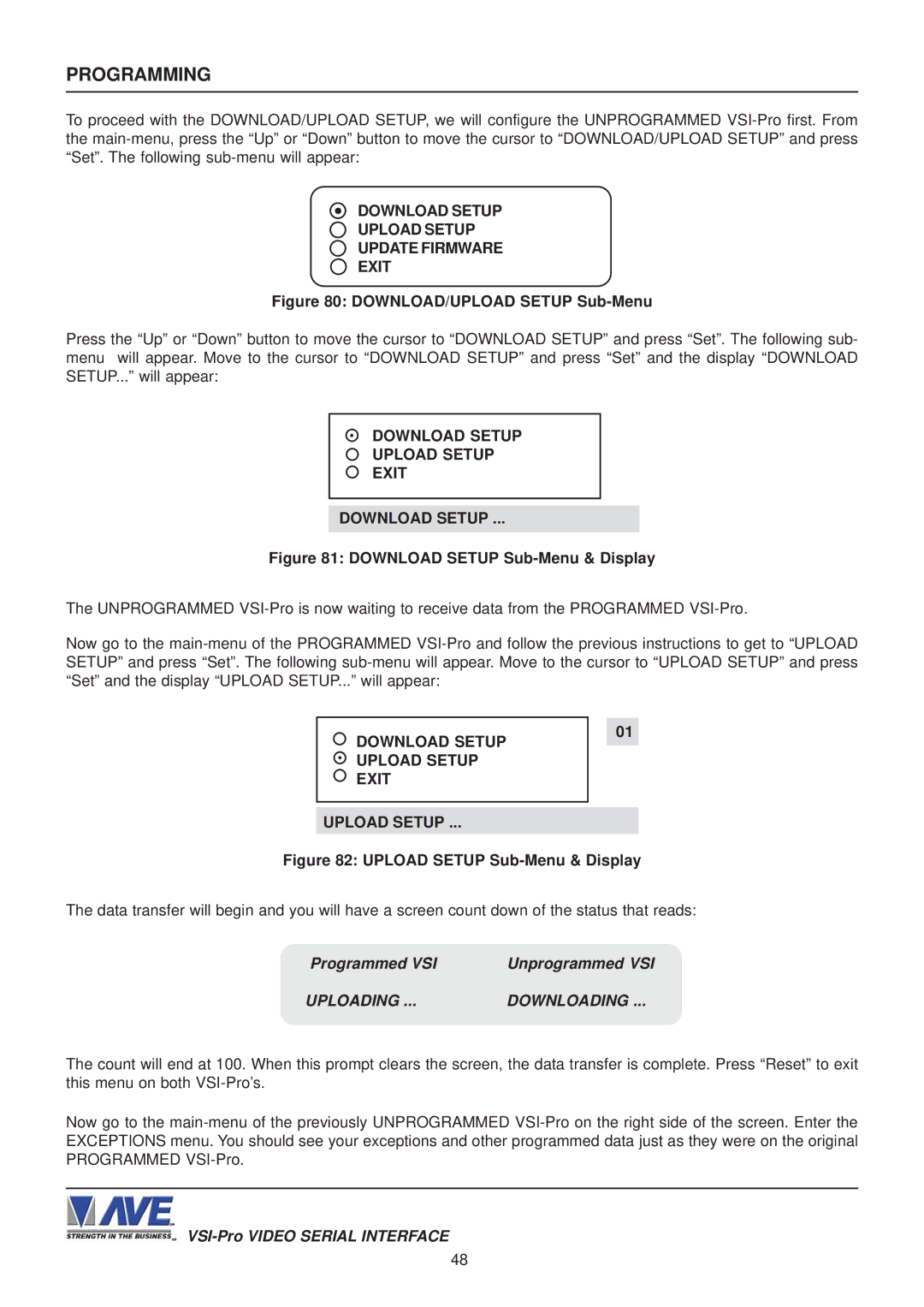VSI-PRO
June
VSI-Pro
Contents
Contents
Gasboy Sub-Menu
Download/Upload Sub-Menu
Introduction
VSI / VSI+ / VSI-Pro Backward Compatibility
Features & Specifications
Features
Features & Specifications
Specifications
Connections
VSI-Pro Rear Panel
PIN # Signal Name RS232
PIN # Function Direction
DTR
DSR
VSI-PRO
VSI-Pro Connections
User Front Panel Controls
Front Panel Controls
Changing the Horizontal Position
Programming
Getting Started
Main Programming Menu
Register Select
Next page Exit
TCP/IP Limitations
SET Address ANY Exit
SET Address
Display Receipt Exit
Display
Model
Display Journal Exit
Device CON Sole Device Address Exit
Device
Operator Customer Combined Exit
Journal Receipt Check Credit Exit
Local VSS Micros IDN Network Micros ISN Network Exit
Device Printer Device Address ANY Modetap Exit
Title Display on Console ID ANY Working Mode Exit
Model Working Mode Exit
Woking Mode
NCR Jrnl Printer NCR Rcpt Printer NCR Slip Printer
Model TK-T500 Mode Emulating Exit
Device Address Exit
Device Address ANY Address Exit
Next page Exit
SET Term no
Choices ALL, 1, 2, 3,..., 253, 254
Journal Printer Receipt Printer
Choices RECEIPT, CDU 2L , C.D.U
Screen Setup
Text Grayscale
Background Grayscale
Clock Sub-Menu
Text Display
Titler OFF Exit
Title
Screen Blank Display Lines Display Format
Screen Blank
Choices NONE, 6, 12, 20, 30, 60, 120, 180
Line Compress
Left Justification
Communication
Interface Type
RS-232
Choices RS-232, Passive TAP, RS-485
Exception Reports
Choices NONE, ODD, Even
Choices 7 or
Exception Report Overview
Hard Alarm Output
ON-SCREEN Flags
Printer or DVR Output
Exception History SET Exception Output Time Stamp Exit
Exception History
Total Exception
Total Exceptions
Time Search Time Search Setting
DMS-3001 DVR-3011.3021
Dest ID SCR ID Exit
Choices 1 through
Example
0000.00
Operator None Exit
Exception no
History Buffer ON/OFF
Scroll Matching Exception Strings ON/OFF
Programming Note
Negative Exception
Page
OUT Range
Greater than
Less than
Alarm Outputs
Alarm no
Exception Report Menu Output
Triggered Text Exit
RTS
Normal State
Choices no Normally open, NC Normal closed
Choices 6, 12, 30, 60, 120, 180
Triggered Text
Display Text OFF Output Text SET Triggered Exit
Display Text
TEST/DEMO Mode
SET Triggered Text
Display Text OFF Output Text SET Triggered Text Exit
Port 1 Test Data Capture Register Demo Version ID Exit
Port 1 Test
Receive RX Test
RX / TX Test
RX /TX Test Display
Capture to Port Capture to Memory Dump Memory Exit
Capture to Port
RX Baudrate Auto TX Baudrate
2400
DOWNLOAD/UPLOAD Setup
Demo Demo on Power UP OFF Exit
VSI-PRO Version 13.00R19 03/25/2008
DOWNLOAD/UPLOAD Data Cable
DOWNLOAD/UPLOAD Setup Using VSI-PRO to VSI-PRO
DOWNLOAD/UPLOAD Setup Using VSI-Pro to VSI-Pro
Download Setup Upload Setup Update Firmware Exit
Download Setup Upload Setup Exit
DOWNLOAD/UPLOAD Setup Using a PC
Software Installation
VSI-Pro Remote Program Downloading Ver
Click the Tab Remote and you will see the following Menu
Figure P2 Remote Menu
File Menu
About Menu
Communication Cable Pin Out
PC / Laptop VSI-Pro
VSI-Pro Firmware Download Menu
VSI-Pro Firmware Download Utility
Figure P6 Connect To Menu
Figure P8 In-System Programming Display
Problem Solving Guide
Appendix a
Problem Solving Guide
HOW to do a Master Reset on VSI-PRO
Appendix a
Characters JITTER, JUMP, or Skew
PC-BASED Cash Register
Appendix B
Front Panel
TXD RXD GND
Appendix C
DVR
Other
Appendix C
RS-485 Network
DB-9 Pin-Out RJ-45 Pin-Out
RS-485 Network Data Cable Wiring
Electrical Characteristics
Physical Characteristics
RS-232 Parameters
Hydra / Regcom Front Panel
Hydra / Regcom Rear Panel
Appendix D
RS-485 Networker
Appendix F
RS-485 Vnetworker
Appendix E
RS-485 Vnetworker
Figure Vnetworker Connection Diagram Vnetworker Software
Figure Time / Date Set up Menu Remote Keyboard
Vsib Installation
Appendix G
Vsib DB-9M VSI-Pro DB-9M
TXD RXD RTS CTS GND
ECR Interface Cards
Appendix H
Appendix
Tcpip 232 Adapter
Tcpip 232 Adapter
Tcpip DB-9M
Hard Alarm Output
Appendix J
Appendix K
VSI-Pro Version 13.00 Register Select Menu
Register Select
Appendix K
VSI-Pro Version 13.24 Register Select Menu
Master Reset
Appendix L
Limited Warranty
Appendix M
Limited Warranty
Appendix N
North America