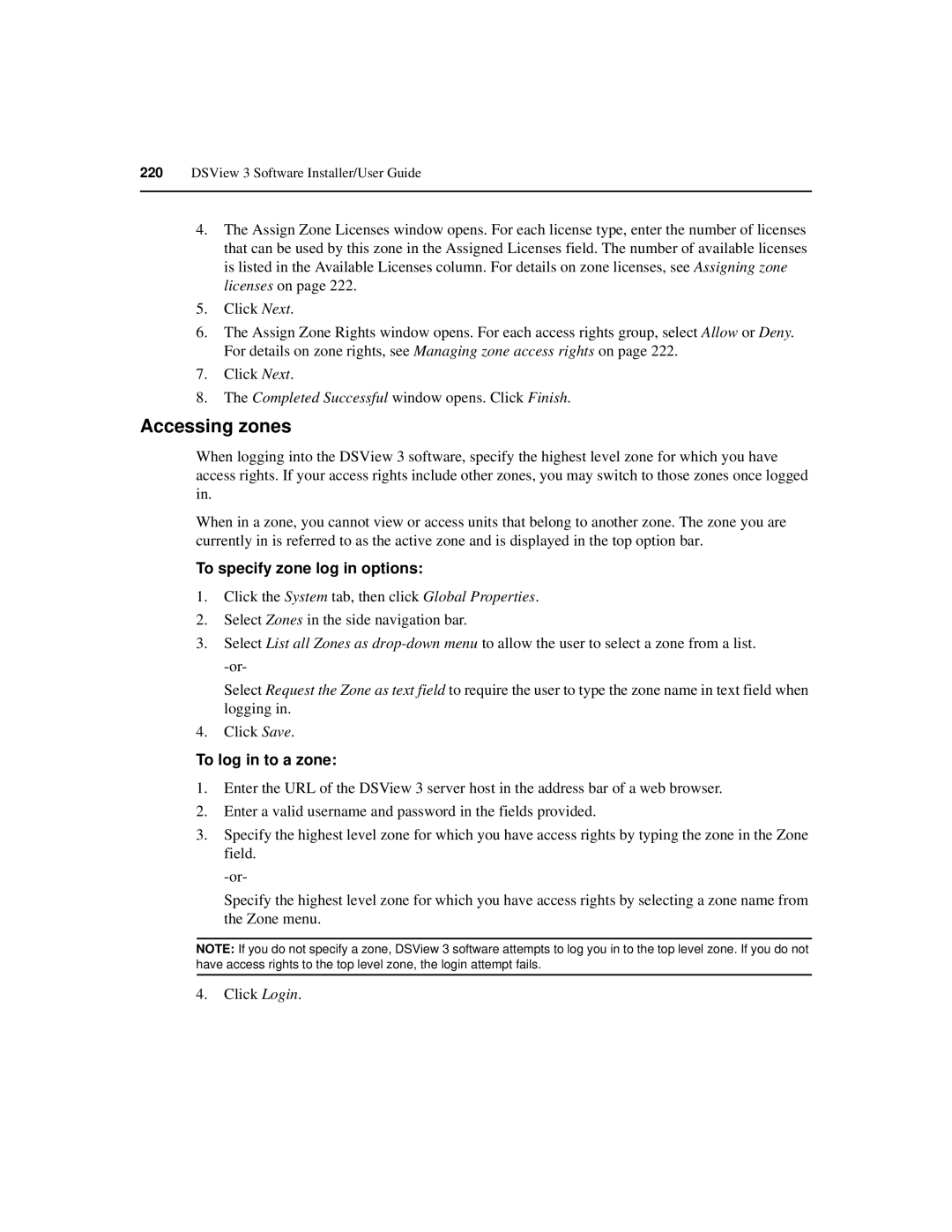Dsview
Page
DSView→
Page
Table of Contents
Server Properties
103
137
185
219
249
319
401
Xii DSView 3 Software Installer/User Guide
List of Figures
Xiv DSView 3 Software Installer/User Guide
List of Tables
256
Table D.4 VT100 Special Keys and Control Keys
Xviii DSView 3 Software Installer/User Guide
Features and Benefits
Product Overview
System Components
Third party products
Partner products
DSView 3 software client
Environmental monitoring with Uptime Devices
Supported Units
Cyclades ACS advanced console server
DSView 3 Mobile software LANDesk Server Manager
DSR switches
MergePoint 52xx service processor SP manager
Cyclades OnSite branch office appliance
Virtual environments
Blade chassis
Generic appliances
Embedded units
Legacy units
System Configuration
Power devices
Target devices
Cascade Switch
TCP/IP
Installation
About Installation
Minimum requirements for the DSView 3 software
Installing the DSView 3 Software
Before installing and configuring the DSView 3 software
Click Install DSView 3 Software. -or
DSView 3 Software Installer/User Guide
Upgrading the DSView 3 Software
Configuring the DSView 3 Software
Recommended upgrade process
To upgrade the DSView 3 software
To configure the DSView 3 software
What you will need
Running the DSView 3 Software
Minimum client requirements
Opening a client session
Before opening a client session
To open a client session
Uninstalling the DSView 3 Software
Regaining access
RSA SecurID login
Java Installation
To configure Java to find the JRE
Closing a DSView 3 Software Session
To close a DSView 3 software session
Avocent Viewer Plug-in Installation
To install the JRE on a Windows client
To install the JRE on a Linux or Solaris client
Installing the DSR Remote Operations Software
DSView 3 Software Installer/User Guide
DSView 3 Explorer Windows
Example Avocent DSView 3 Explorer Window Areas
Accessing Target Devices
Using the Side Navigation Bar
DSView 3 Explorer Windows
Using Windows
Sorting information in a window
Filtering information in a window
Saving information in a window
To filter the list in a window
Filter Text Strings Typed in the Filter Field
Using the Customize link in windows
To customize a window using the Customize link
Displaying pages
DSView 3 Explorer Page Navigation Buttons Description
Bookmarking a window
Printing a window
Refreshing a window
To bookmark a window
Using keyboard commands
General Keyboard Commands Description
Calendar Keyboard Commands Description
Spinner Keyboard Commands Description
DSView 3 Software Installer/User Guide
Configuring the DSView 3 help location
To configure the DSView 3 help location
Basic Operations
DSView 3 Help
Installing DSView 3 help on a local server
To download or update DSView 3 help on the local server
Global System Properties
PCI Compliance Configuration
To enable or disable and configure the legal notice
Legal Notice
To enable PCI compliance
Profiles
Changing user options
To change user options
Changing your password
To change your password
Changing the color scheme
To change the color scheme
Choosing the serial session application
Specifying a user certificate
To specify the serial session application
To enable user settable certificates
To enable user settable SSH keys
Specifying an SSH key
To specify a user certificate
To enable user credential caching
Built-in User Groups
Enabling user credential caching
Built-In User Group Allowed Operations
Preemption Levels
Internet Explorer Considerations
Managing ActiveX controls
Security zones
Advanced Internet options
To display or change the restrictions of a security zone
To add a hub server to the Trusted Sites list
Certificates
System certificate and SSH key
To view or export the system certificate or SSH key
Server certificates
To configure certificate policy settings
System certificate policy and trust store
Client certificates
Managed appliance certificates
Chain Validation
Certificate Revocation Lists CRL
Secure Sockets Layer SSL
User Certificates
Integrated Windows Authentication
To display and manage the trust store
Firewalls
VPNs
Proxy
VPN
NAT Devices
Licenses
To display license information
To display license keys
License Summary Fields Section Description
System Information
Adding a new license key
To add a new license key
To view system information
ISV Partners
To add or change the partner URLs
To launch a browser session to a partner URL
DSView 3 Software Installer/User Guide
DSView 3 Servers
Server Properties
Server Properties Property Description
To display server properties
To change server network properties
Server certificates
Security alerts
Serial session security alerts
To update certificate information on the DSView 3 server
To create a CSR
Managing hub and spoke server certificates
To update the certificate of a hub server on a spoke server
Avocent proxy server
To specify the Avocent proxy server
Server trap destinations
Client session information
To specify trap destinations
To specify client session information
DSView 3 software modem sessions
To specify modem session properties
To specify email properties
Backing up and Restoring Hub Servers Manually
Unit status polling
To use unit status polling
DSViewBackupRestore.exe -backup -archive db.zip -passwd test
DSView 3 Servers
Spoke Servers
To display a list of spoke servers
DSView 3 Software Spoke Server Status Cause
To add a spoke server
To register a hub server as a spoke server
To change spoke server network properties
To delete a spoke server
Replication
Promoting spoke servers
To promote a spoke server to be a hub server
To initiate an immediate replication on a spoke server
DSView 3 Servers
DSView 3 Software Installer/User Guide
Authentication Services
Supported Authentication Services
DSView 3 software internal authentication service
To display configured authentication services
To remove authentication services
See Unlocking User Accounts on
Active Directory external authentication service
To add an Active Directory external authentication service
Click Next
DSView 3 Software Installer/User Guide
Authentication Services
DSView 3 Software Installer/User Guide
Windows NT external authentication service
To add a Windows NT external authentication service
Ldap external authentication service
To add an Ldap external authentication service
Authentication Services
DSView 3 Software Installer/User Guide
Authentication Services
DSView 3 Software Installer/User Guide
Radius external authentication service
To add a Radius external authentication service
DSView 3 Software Installer/User Guide
TACACS+ external authentication service
To add a TACACS+ external authentication service
DSView 3 Software Installer/User Guide
Authentication Services
RSA SecurID external authentication service
To add an RSA SecurID external authentication service
Authentication Services
User Authentication Services Window
To enable or disable an authentication service
To refresh trusted forests
DSView 3 Software Installer/User Guide
Units View Windows
Types of Units View windows
Topology view
To enable or disable a topology view
To attach a device from a topology view
Accessing Units View windows
To access Units View windows
Showing and hiding units
Units View windows fields
To hide a unit
To hide multiple units with one operation
Unit Status Values Unit type Status and Icon Description
Action
Action Links Action link Displays Valid for
Site See Site, Department and Location Groups on
Multiple unit operations from a Units View window
Unit Overview Windows
Unit Status Window
To change overview information for a target device
To use the Unit Status window
DSView 3 Software Installer/User Guide
Adding and Deleting Units
Adding Units
Wizards that add units
Adding a single managed appliance
IPv4 and IPv6 network protocols
To add a single managed appliance
117
Adding a single embedded appliance
To add a single embedded appliance
Click Next. Go to step For HP iLO embedded appliances
Click Next Click Finish
121
Adding a target device
To add a target device
To modify target device delete policy settings
Deleting Units
Automatically deleting attached units
To delete a unit
DSView 3 Software Installer/User Guide
Synchronizing the DSView 3 Software Database
Name Synchronization
Name push
Name pull
To enable or disable automatic name push
Automatic name push
Automatic Name Push Operation Effects Unit
Automatic name pull
Automatic Name Pull Operation Effects Unit
To enable or disable automatic name pull
Manual name push
Automatic Name Pull Operation Effects UnitEffect
Manual name pull
To initiate a name push operation from a Units View window
Topology Synchronization
To initiate a name pull operation from a Units View window
To enable or disable automatic topology synchronization
Automatic topology synchronization
Topology synchronization options in the Add Unit Wizard
Topology synchronization options in the Resync Wizard
Merging target devices
To merge target devices from a Units View window
Merging or splitting cascade switches
To merge or split cascade switches
To enable or disable automatic discovery
To enable automatic inheritance
Automatic Discovery
Automatic Inheritance for Group Memberships and Properties
DSView 3 Software Installer/User Guide
Appliance Configuration Templates
Saving appliance configuration templates
To save an appliance configuration template
Managing Units
Modifying appliance configuration template properties
Applying appliance configuration templates
Unit Properties
To replace a failed appliance
DSView 3 Software Installer/User Guide
To change the identity properties for a unit
To change the location properties for a unit
To change the contact properties for a unit
To change the custom fields for a unit
To change the note properties for a unit
To change the network properties for a target device
To change the network properties for a managed appliance
About Access Rights
How access rights can be assigned
About target device access rights
Unit Access Rights
To add or remove access rights from a Units View window
Managed Appliance Settings
To move a DSR switch to the managed units list
To change the network settings of a managed appliance
Managed Appliance Status
To display version information for a managed appliance
Managed Appliance Snmp Settings
To enable or disable secure mode on an appliance
To change Snmp settings for a managed appliance
Target Device Settings
Customizing the Target Devices window
To change the appliance name for a target device
Target Device Services
To add support for services on a target device
To change service options
To remove support for a service on a target device
To enable and specify fixed target device names
Target Device Naming
IQ Module Settings
To adjust target device names
To display IQ module information
To delete offline IQ modules
KVM Switch and Cascade Switch Settings
To upgrade IQ modules
To set the USB speed for IQ modules
To change the name in appliance for a cascade switch
To change the Name in DSView for a cascade switch
Oscar interface settings
To change local Oscar interface settings
To change modem port settings
Local Account Settings
To change access control method for local user accounts
To display the Appliance Local User Accounts window
Customizing the Appliance Local User Accounts window
To delete a local user account
To change the settings of a local user account
To change target device access rights to a local account
Embedded Units
Launching embedded unit sessions
To change login credentials for a Drac 4 embedded appliance
Changing embedded unit credentials
Asset and Usage Reports
Asset
To view Asset reports
Usage
To view Usage reports
DSView 3 Software Installer/User Guide
Power Devices and Power Device Sockets
Power Devices
Customizing the Power Devices Attached to Appliance window
To add or remove a power device
To change power device settings
Power Device Input Feed
Upgrading the firmware of a Cyclades power device
To display power device input feed information
Customizing the Power Device Input Feeds window
Power Device Sockets
To change power device input feed information
Customizing the Power Device Sockets window
Power Control of Devices Attached to Power Devices
To change power device socket settings
To control power from a Power Device Sockets window
To control power from a Units View window
Managed Appliance Session Settings
Unit Sessions and Connections
Customizing the Appliance Sessions window
To display session information
173
To change the virtual media session settings on a KVM switch
Defining exit macros
To define exit macros
Active Sessions
All active sessions
Example Creating a macro
To display information about all active sessions
To disconnect an active session from an appliance window
Active sessions on a target device
Customizing a target device Active Sessions window
Active modem sessions
To disconnect one or more target device active sessions
Secure connections
Supported modems
Connections to Units
Connection display format
Example Target device connections
Example Cascade switch connection
Example Power device connection
Renaming a managed appliance connection
To display a connections window
Adding and deleting target device connections
Merging virtual and physical target device connections
To add a target device connection
To delete a target device connection
To merge virtual and physical target device connections
To delete merged connections
Data Logging
Data log files
Configuring Data Logging
Data log licenses
To enable the SSH server
To enable or disable Syslog server port
Enabling the SSH server
Enabling the Syslog server
Verifying the data logging settings for each connection
To enable or disable data logging on a unit
Enabling and disabling data logging on units
Viewing and customizing the SSH server settings
To check the data logging settings for connections
To view and customize the SSH server settings
Configuring the buffer warnings events as Snmp
Specifying where data log files will be stored
To configure the buffer warnings as Snmp
To specify where data log files will be stored
Archiving and deleting data log files
To specify archiving properties
Dynamically archiving and deleting data log files
To archive data log files dynamically
To delete data log files dynamically
Displaying data log file content
Viewing Data Log Files
Displaying lists of data log files
To display a list of data log files for a single unit
Verifying data log file digital signatures
Configuring SSH Passthrough
To enable or disable SSH Passthrough
SSH Passthrough Sessions
Enabling SSH Passthrough
To configure SSH Passthrough port sharing
SSH port sharing
Configuring the Avocent Session Viewer
To configure the Avocent Session Viewer
SSH Passthrough Sessions
Preemption
Establishing an SSH Passthrough connection to a unit
199
Escape key sequence
Break sequences
To modify the escape sequence
To enter an escape key sequence
To configure break sequences
To send a break sequence
Ooo is one to three octal digits
New line \ c Character c Carriage return Delete Tab
Transferring read/write access
Disconnecting a session
Displaying session output
Supported service processor commands
DSView 3 Software Installer/User Guide
Grouping Units
Site, Department and Location Groups
To add a site, department or location
To delete a site, department or location
To change the name of a site, department or location
Custom Fields
207
To define custom fields
To associate a custom label with a unit
Example Custom fields
209
Unit Groups
211
Unit group hierarchy
User Defined
To display a list of unit groups in the Unit Groups window
To display a list of unit groups in a Units View window
More subgroups
Adding or deleting a unit group
To display information about a unit group
To add a unit group
Changing the unit group properties
To delete a unit group
To change unit group properties
To add or remove access rights for one or more unit groups
To add or remove members in a unit group
217
DSView 3 Software Installer/User Guide
Managing and Accessing Zones
DS Zones
Enabling DS Zones
Creating zones
Accessing zones
To specify zone log in options
To log in to a zone
To switch zones
Transferring units to a zone
Managing zone properties
To modify the zone name
Managing zone access rights
Assigning zone licenses
To assign zone licenses
Using Zones
To allow or deny access rights for a zone
Units actions in a zone
Deleted
User actions in a zone
Reports, events and data logging actions in a zone
Modifying system settings in a zone
DSView 3 Software Installer/User Guide
Managing User Accounts
User Accounts Windows
To display the User Accounts window
Customizing the User Accounts window
User Status Icons Authentication Method
Account restrictions and expiration settings on
Adding User Accounts
To add a user account
DSView 3 Software Installer/User Guide
Resetting a User Account Password
Deleting User Accounts
Unlocking User Accounts
To delete one or more user accounts
To reset a user account password
Changing User Account Properties
Username
To change the name of a user
User certificates
User SSH key
To change the certificate associated with a user
To specify a user SSH key
User password
User account restrictions and expiration settings
To change a user password or force a new password
To change user account restrictions and expiration settings
User group membership
Preemption level
Address
To change the group membership of a user
Phone contact
Email contact
User notes
User Access Rights
To display a user’s access rights
Custom field properties
To change the custom fields
To add or remove access rights through a user account
User Groups
To display user groups
Group naming in external authentication services
Adding User-defined User Groups
243
Deleting User-defined User Groups
To delete a user-defined user group
User Group Properties
Changing User Group Members
To display the properties of a built-in user group
To add or remove user group members
User Group Access Rights
To display user group access rights
To add or remove user group access rights
DSView 3 Software Installer/User Guide
Using the Video Viewer
About the Video Viewer
Window Features
Opening a KVM Session
To open a KVM session from the DSView 3 Explorer
Video Viewer Window Descriptions Number Description
Connecting to an existing session
To open a KVM session using the Unit Overview window
Opening an exclusive KVM session
Video Viewer session properties
To change Video Viewer session properties
Closing a Video Viewer Session
KVM Session Profiles
Session time-out
To close a Video Viewer session
General profile settings
Default macro group
Keyboard pass through mode
Name
Command-Option-Eject
Command-Control-Eject
Command-Option-Control-Eject
Option-Command-D
Cursor profile settings
Single cursor mode session startup
Single cursor mode release keystroke
Menu activation keystroke
Toolbar profile settings
Video profile settings
To display KVM session profile names and settings
Managing KVM session profiles
Background refresh
To add a KVM session profile
To change a KVM session profile
261
To delete one or more KVM session profiles
To assign a KVM session profile to a target device
To assign a KVM session profile to multiple target devices
Using Menu Commands to Manage Session Settings
General commands
To enable keyboard pass through
To enable or disable full screen mode
Cursor commands
Toolbar commands
Video commands
Mouse scaling command
To enable or disable background refresh
Avocent Mouse Sync
To refresh the screen
Manual Video Adjustment
To manually adjust the video quality of the window
To set Avocent Mouse Sync from the Video Viewer
DSView 3 Software Installer/User Guide
Automatic video adjustment
Contrast and brightness
Detection thresholds
Block noise threshold and pixel noise threshold
Saving the View
Displaying Video Viewer Users
Scan Mode
About scan mode
Thumbnail Viewer features
To start scan mode
DSView 3 Software Installer/User Guide
Performing Thumbnail Viewer tasks
Macros
To launch a session to a device from the Thumbnail Viewer
To exit the Thumbnail Viewer
To send a macro
To create or edit a macro
To delete a macro
To copy a macro
Macro groups
To create a macro group
To add or delete macros in an existing macro group
To rename a macro group
To delete a macro group
To copy a macro group
Using Virtual Media
To power up, power down or power cycle a target device
To display a predefined macro group
Requirements
Virtual Media dialog box
Sharing and preemption considerations
Virtual media session settings
Virtual Media Session Settings Description
Opening a virtual media session
To launch a virtual media session
To unmap a virtual media drive
To display virtual media drive details
Using Smart Cards
To reset all USB devices on the target device
Closing a virtual media session
To close the Virtual Media dialog box
Video Viewer Troubleshooting
To map a smart card
To unmap a smart card
To clear the local Java cache
285
DSView 3 Software Installer/User Guide
Using the Telnet Viewer
Telnet Viewer Window Features
About the Telnet Viewer
DSView 3 Software Installer/User Guide
Telnet Viewer window toolbar
Telnet Viewer Window Descriptions Number Description
Telnet Viewer Window Toolbar Icons Icon Description
Security Property
Opening a Session
To open a Telnet Viewer session
To enable/disable autoscaling
Customizing the Telnet Viewer
To change the window background and/or text color
To change the cursor appearance
To change the terminal emulation mode
Customizing Session Properties
To change the terminal window size
To change the Telnet Viewer Arrow key sequences
To change the linefeed settings
To change the terminal type
Terminal Emulation and Type Terminal Type
Login scripts
To enable/disable line wrap
To enable/disable local echo
To enable/disable 7-bit Ascii
To build a login script and enable/disable automatic login
Reviewing Session Data
To change the maximum number of lines in the session buffer
To create a macro
To edit an existing macro
To use a macro
Logging
To edit an existing macro group
To change the default log file directory
To enable automatic logging
Log files
To disable automatic logging
To start dynamic logging
To pause logging
To copy all of the Telnet Viewer session buffer contents
Copying, Pasting and Printing Session Data
To resume logging
To stop logging
To paste system clipboard contents
To power up, power down, or power cycle a target device
To print a Telnet Viewer window screen
Closing a Telnet Viewer Session
To close a Telnet Viewer session
Using Tools
Using Unit Tools
Exporting units
To display the Units Tools window
To export units
Exporting access rights
To export access rights
Merging target device endpoints
To merge target devices
To merge target device endpoints
Importing DSView 2.x software databases
Before using the Import DSView 2.x Software Database tool
To backup the database
To import DSView 2.x software databases
Importing data
After running the Import DSView 2.x Database tool
To import data
Using the Managed Appliance Tools
Rebooting
To access the managed appliance tools
To reboot a managed appliance from a Unit Overview window
To upgrade the firmware on a managed appliance
Upgrading firmware
Resynchronizing units
To resynchronize a unit
Saving a managed appliance configuration
Restoring a managed appliance configuration
To save a managed appliance configuration to a file
To restore a managed appliance configuration
To restore the user database of a managed appliance
Saving a managed appliance user database
Restoring a managed appliance user database
To save the user database of a managed appliance
DSView 3 Software Installer/User Guide
Using Tasks
Using the Tasks Window
To display the Tasks window
Customizing the Tasks window
Specifying when to run tasks
Adding tasks
To run a task periodically
To run a task daily
Adding tasks using the Add Task Wizard
To run a task weekly
To run a task monthly
Task Backup DSView 3 software database and system files
To add the task
Task Configure Snmp trap settings on a managed appliance
Task Power control a target device
Task Exporting an event log .csv file
Task Migrating units
Migrating DSView 2.x software units
Migrating AlterPath Manager software units
To add the task
Task Test modem connections to selected units
Task Updating the firmware of an appliance type
Task Pull names from selected units
Task Update topology for selected units
Task Backup Power Manager database
Task Restore Power Manager database
Running tasks manually
Displaying task results
To manually run tasks
To display the results of a task
Deleting tasks
Changing tasks
To delete a task
To change a task schedule
Firmware Management
To display the Appliance Firmware Files window
Customizing the Appliance Firmware Files window
To add a firmware file
To delete firmware
DSView 3 Software Installer/User Guide
Events and Event Logs
Event Severity and Categories
Event severity
Event Severity Levels Icon Description
Email Notifications
Event categories
Severity icons
To configure an email notification
Customizing the Email Notifications window
To change an email notification
To test an email notification
To delete an email notification
To enable or disable logging of one or more events
Enabling and Disabling Event Logging
Displaying the Event Log
Event log display fields
To display the event log
To display details of an event log entry
Event states
To delete one or more event log entries
To change the state of one or more event log entries
Using the date filter
Changing the Event Log Retention Period
To use the date filter
To change the event log retention period
Creating an Event Log .csv File
To create an event log .csv file
DSView 3 Software Installer/User Guide
To add or upgrade a plug-in
Plug-ins
Recommended Sequence for Adding/Upgrading Plug-ins
Adding Plug-ins
Displaying Plug-in Information
To add a plug-in
To display plug-in information
Administrative status on this server. Valid values are
Plug-ins Display Information Field Description
To upgrade a plug-in
Managing Plug-ins
Upgrading a plug-in
To disable a plug-in
Disabling and activating a plug-in
To activate a plug-in
DSView 3 Software Installer/User Guide
To resolve an issue
Appendix a Technical Support
KVM switch ports
Appendix B TCP and UDP Ports
DSView 3 Software Client
Port
Serial console appliance ports
With Tunnel
Port Firewall
With Port Tunnel
DSView 3 server ports
Generic appliance ports
1078
Firewall Port With
TCP/IP Https
External authentication ports
Snmp ports
Snmp Manager Optional
Appendix C DSR Remote Operations Software
DSView 3 Software Server Authentication
Before using the DSR Remote Operations software
Installing the DSR Remote Operations software
To install the DSR Remote Operations software
Minimum requirements for the DSR Remote Operations software
Click Install DSR Remote Operations. -or
Using the DSR Remote Operations software
Window features
To start the DSR Remote Operations software
To exit the DSR Remote Operations software
Servers view
Power view
Version view
Rebooting a switch
Power control of devices attached to power device sockets
To reboot the switch
Managing servers
DSView 3 Software Installer/User Guide
Appendix D Terminal Emulation
VT terminal emulation
Table D.1 VT Key and Keypad Numeric Codes
VT100+ terminal emulation
VT102 terminal emulation
Table D.2 VT100+ Function Key Support Sequence
Table D.3 VT102 Receive Codes Action
VT100 terminal emulation
DC2
Table D.6 VT100 PF1-PF4 Key Definitions Code Sequence
DSView 3 Software Installer/User Guide
379
VT220 terminal emulation
381
Table D.9 lists the decoding for VT220 terminal emulation
383
VT52 terminal emulation
Table D.11 lists the decoding for VT52 terminal emulation
VT320 terminal emulation
Table D.14 lists the decoding for VT320 terminal emulation
387
DSView 3 Software Installer/User Guide
Appendix E Regaining Access to the DSView 3 Software
To regain access to a DSView 3 software system
Appendix F Glossary
Cascade switch
Certificate authentication
Dhcp Dynamic Host Configuration Protocol
Avsp Avocent Video Session Protocol
DSR switch
Digital Certificate
DSView 3 software client session
DSView 3 software hub server
DSView 3 software spoke server
DSView 3 software system
Embedded appliance
External authentication server
Integrated windows authentication
Flash
FRU Field Replaceable Unit
KVM switch
Ldap Lightweight Directory Access Protocol
IQ module
Java
Managed appliance
MIB Management Information Base
NAT Network Address Translation
NAT device
Power device
Oscar interface
Positive hysteresis
PPP Point to Point Protocol
Session
Site
Smart card
Snmp Simple Network Management Protocol
Tiered switch
Telnet session
Telnet Viewer
UDP User Datagram Protocol
Web server
509
Index
402 AV2000 Installer/User Guide
Isdn
404 AV2000 Installer/User Guide
405
See also Hub server and Spoke servers Services
SSH
See also Telnet Viewer Telnet Viewer
409
See Certificates
Page
590-395-501M