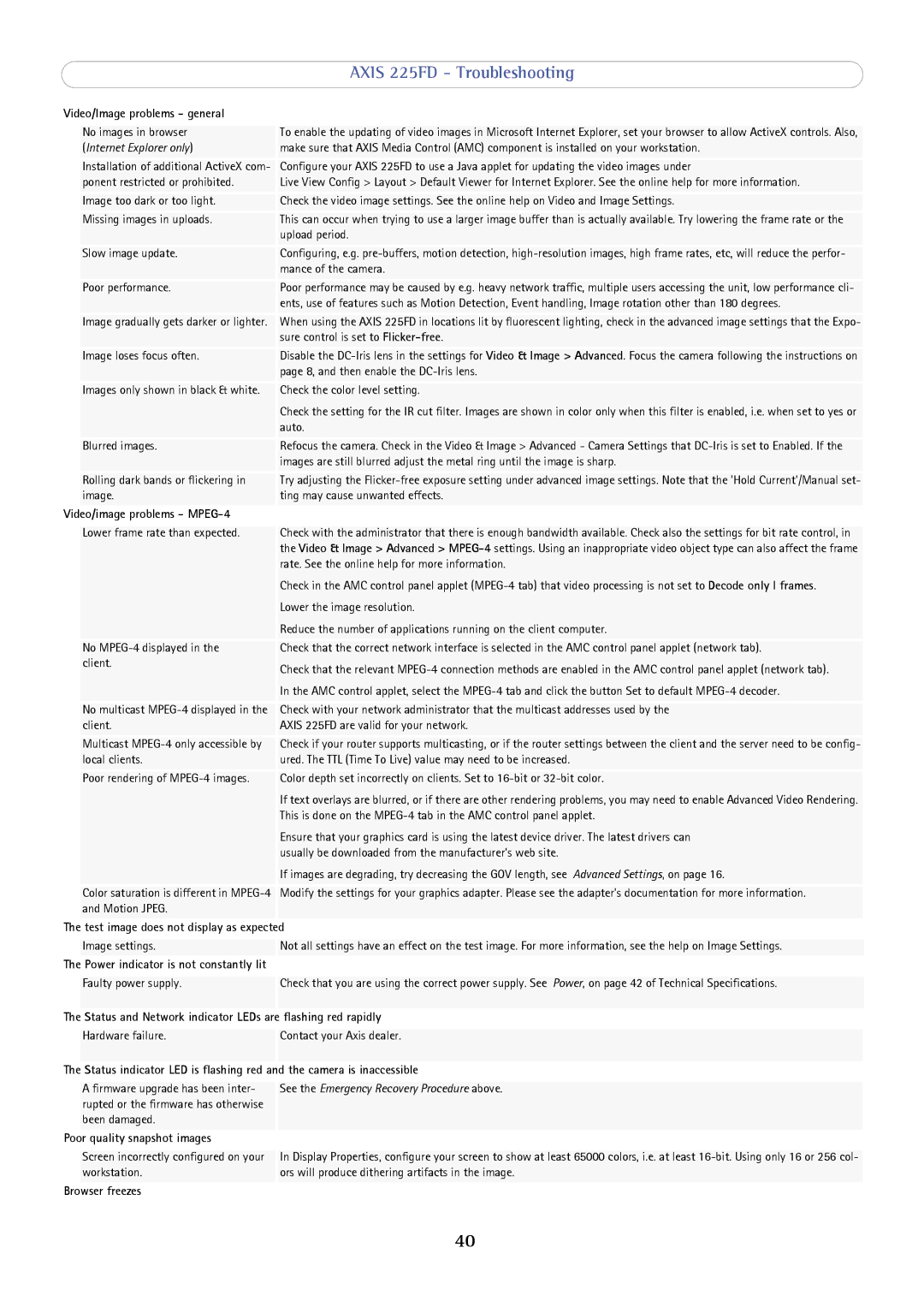|
| AXIS 225FD - Troubleshooting |
Video/Image problems - general |
| |
|
|
|
| No images in browser | To enable the updating of video images in Microsoft Internet Explorer, set your browser to allow ActiveX controls. Also, |
| (Internet Explorer only) | make sure that AXIS Media Control (AMC) component is installed on your workstation. |
| Installation of additional ActiveX com- | Configure your AXIS 225FD to use a Java applet for updating the video images under |
| ponent restricted or prohibited. | Live View Config > Layout > Default Viewer for Internet Explorer. See the online help for more information. |
| Image too dark or too light. | Check the video image settings. See the online help on Video and Image Settings. |
| Missing images in uploads. | This can occur when trying to use a larger image buffer than is actually available. Try lowering the frame rate or the |
|
| upload period. |
| Slow image update. | Configuring, e.g. |
|
| mance of the camera. |
| Poor performance. | Poor performance may be caused by e.g. heavy network traffic, multiple users accessing the unit, low performance cli- |
|
| ents, use of features such as Motion Detection, Event handling, Image rotation other than 180 degrees. |
| Image gradually gets darker or lighter. | When using the AXIS 225FD in locations lit by fluorescent lighting, check in the advanced image settings that the Expo- |
|
| sure control is set to |
| Image loses focus often. | Disable the |
|
| page 8, and then enable the |
| Images only shown in black & white. | Check the color level setting. |
|
| Check the setting for the IR cut filter. Images are shown in color only when this filter is enabled, i.e. when set to yes or |
|
| auto. |
| Blurred images. | Refocus the camera. Check in the Video & Image > Advanced - Camera Settings that |
|
| images are still blurred adjust the metal ring until the image is sharp. |
| Rolling dark bands or flickering in | Try adjusting the |
| image. | ting may cause unwanted effects. |
| Video/image problems - |
|
|
|
|
| Lower frame rate than expected. | Check with the administrator that there is enough bandwidth available. Check also the settings for bit rate control, in |
|
| the Video & Image > Advanced > |
|
| rate. See the online help for more information. |
|
| Check in the AMC control panel applet |
|
| Lower the image resolution. |
|
| Reduce the number of applications running on the client computer. |
| No | Check that the correct network interface is selected in the AMC control panel applet (network tab). |
| client. | Check that the relevant |
|
| |
|
| In the AMC control applet, select the |
| No multicast | Check with your network administrator that the multicast addresses used by the |
| client. | AXIS 225FD are valid for your network. |
| Multicast | Check if your router supports multicasting, or if the router settings between the client and the server need to be config- |
| local clients. | ured. The TTL (Time To Live) value may need to be increased. |
| Poor rendering of | Color depth set incorrectly on clients. Set to |
|
| If text overlays are blurred, or if there are other rendering problems, you may need to enable Advanced Video Rendering. |
|
| This is done on the |
|
| Ensure that your graphics card is using the latest device driver. The latest drivers can |
|
| usually be downloaded from the manufacturer's web site. |
|
| If images are degrading, try decreasing the GOV length, see Advanced Settings, on page 16. |
| Color saturation is different in | Modify the settings for your graphics adapter. Please see the adapter's documentation for more information. |
| and Motion JPEG. |
|
The | test image does not display as expected |
|
Image settings.
The Power indicator is not constantly lit
Not all settings have an effect on the test image. For more information, see the help on Image Settings.
| Faulty power supply. | Check that you are using the correct power supply. See Power, on page 42 of Technical Specifications. |
The |
| |
Status and Network indicator LEDs are flashing red rapidly | ||
|
|
|
| Hardware failure. | Contact your Axis dealer. |
The |
| |
Status indicator LED is flashing red and the camera is inaccessible | ||
A firmware upgrade has been inter- rupted or the firmware has otherwise been damaged.
Poor quality snapshot images
See the Emergency Recovery Procedure above.
Screen incorrectly configured on your workstation.
Browser freezes
In Display Properties, configure your screen to show at least 65000 colors, i.e. at least
40