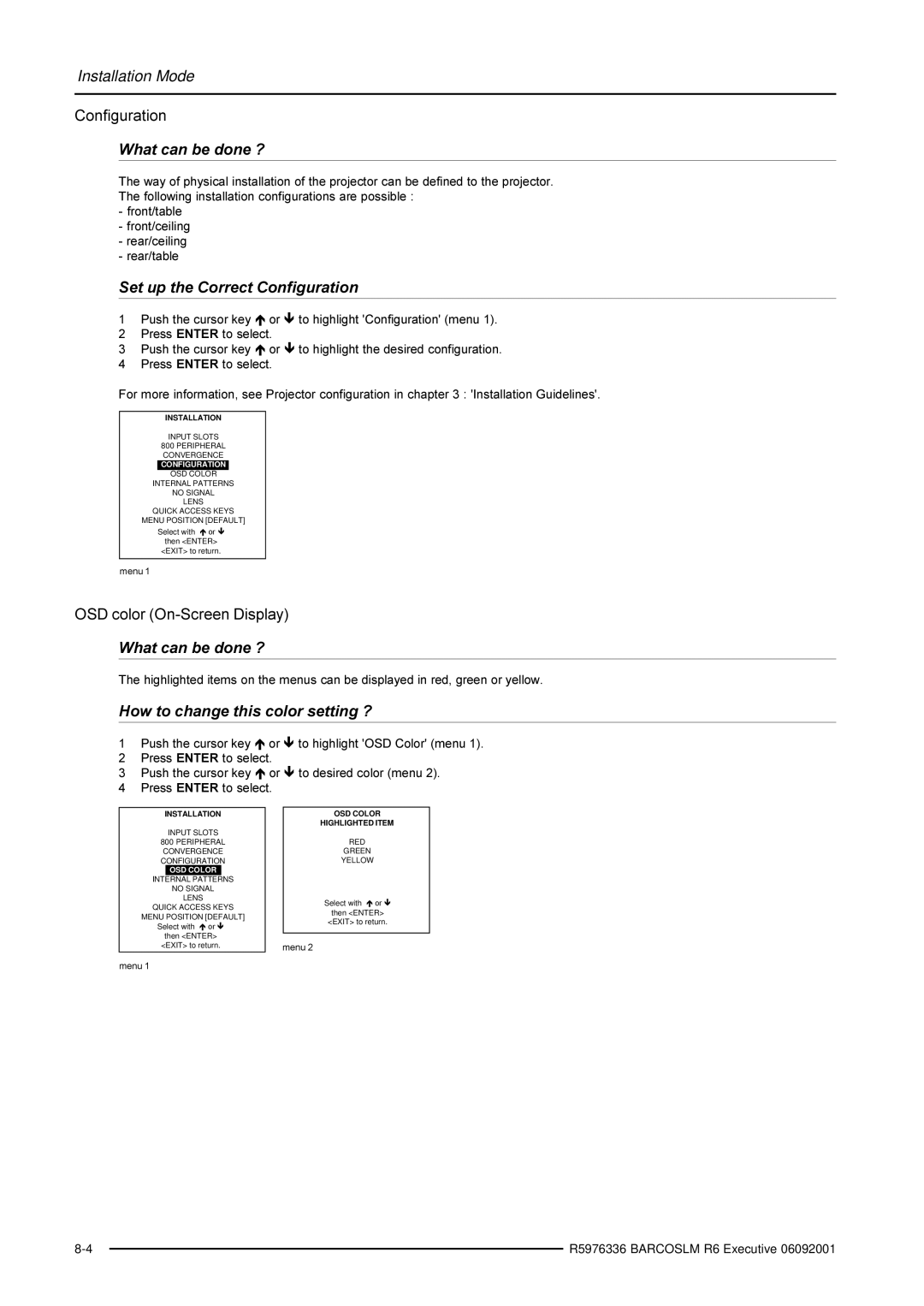Installation Mode
Configuration
What can be done ?
The way of physical installation of the projector can be defined to the projector. The following installation configurations are possible :
-front/table
-front/ceiling
-rear/ceiling
-rear/table
Set up the Correct Configuration
1Push the cursor key or to highlight 'Configuration' (menu 1).
2 Press ENTER to select.
3 Push the cursor key or to highlight the desired configuration. 4 Press ENTER to select.
For more information, see Projector configuration in chapter 3 : 'Installation Guidelines'.
INSTALLATION
INPUT SLOTS
800PERIPHERAL CONVERGENCE
CONFIGURATION
OSD COLOR
INTERNAL PATTERNS
NO SIGNAL
LENS
QUICK ACCESS KEYS
MENU POSITION [DEFAULT]
Select with or
then <ENTER>
<EXIT> to return.
menu 1
OSD color
What can be done ?
The highlighted items on the menus can be displayed in red, green or yellow.
How to change this color setting ?
1Push the cursor key or to highlight 'OSD Color' (menu 1).
2 Press ENTER to select.
3 Push the cursor key or to desired color (menu 2). 4 Press ENTER to select.
INSTALLATION
INPUT SLOTS
800PERIPHERAL CONVERGENCE
CONFIGURATION
OSD COLOR
INTERNAL PATTERNS
NO SIGNAL
LENS
QUICK ACCESS KEYS
MENU POSITION [DEFAULT] Select with or
then <ENTER>
<EXIT> to return.
menu 1
OSD COLOR
HIGHLIGHTED ITEM
RED
GREEN
YELLOW
Select with or
then <ENTER>
<EXIT> to return.
menu 2
| R5976336 BARCOSLM R6 Executive 06092001 | |
|