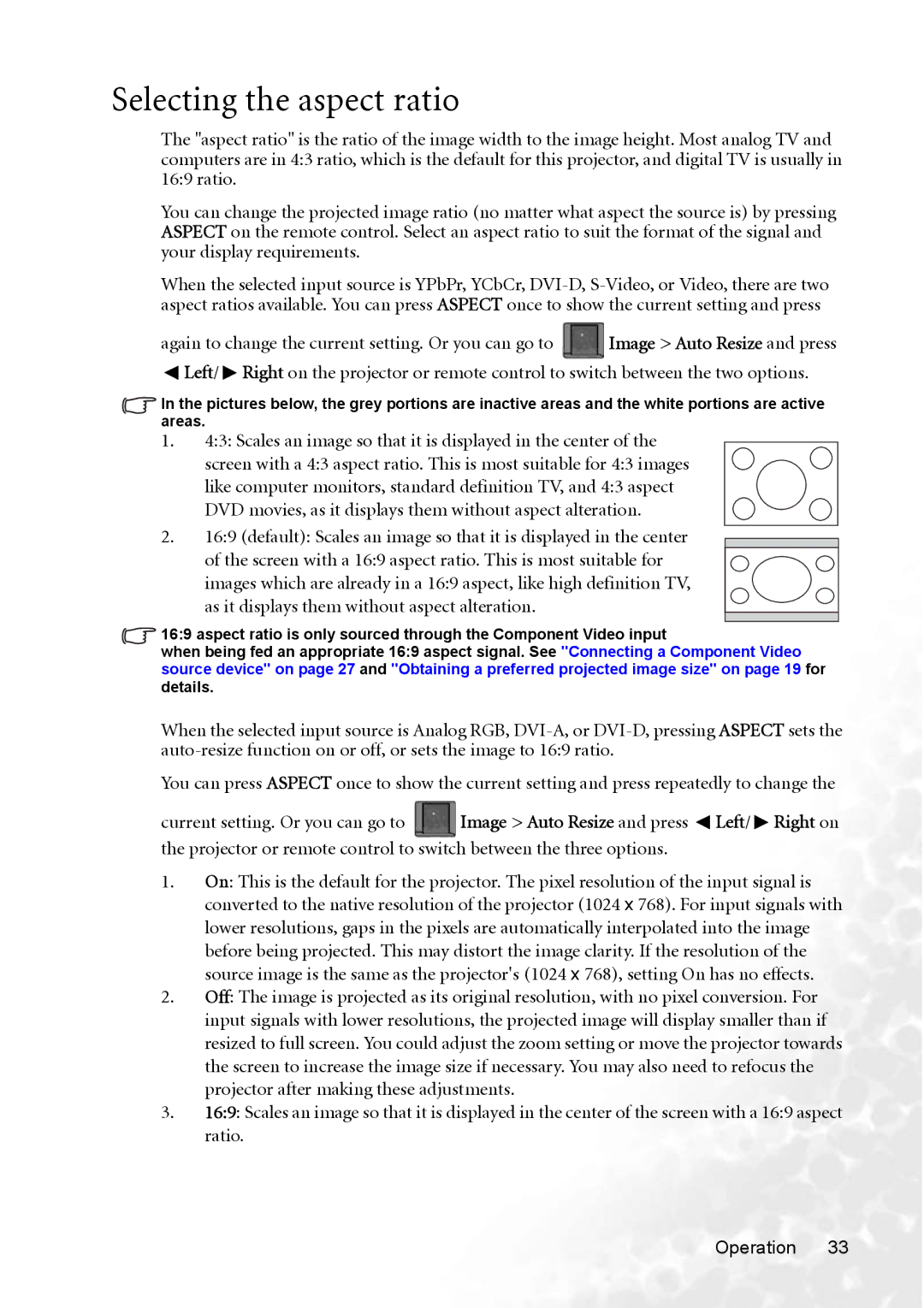Selecting the aspect ratio
The "aspect ratio" is the ratio of the image width to the image height. Most analog TV and computers are in 4:3 ratio, which is the default for this projector, and digital TV is usually in 16:9 ratio.
You can change the projected image ratio (no matter what aspect the source is) by pressing ASPECT on the remote control. Select an aspect ratio to suit the format of the signal and your display requirements.
When the selected input source is YPbPr, YCbCr,
again to change the current setting. Or you can go to ![]() Image > Auto Resize and press
Image > Auto Resize and press
![]() Left/
Left/ ![]() Right on the projector or remote control to switch between the two options.
Right on the projector or remote control to switch between the two options.
In the pictures below, the grey portions are inactive areas and the white portions are active areas.
1.4:3: Scales an image so that it is displayed in the center of the
screen with a 4:3 aspect ratio. This is most suitable for 4:3 images like computer monitors, standard definition TV, and 4:3 aspect DVD movies, as it displays them without aspect alteration.
2.16:9 (default): Scales an image so that it is displayed in the center
of the screen with a 16:9 aspect ratio. This is most suitable for images which are already in a 16:9 aspect, like high definition TV, as it displays them without aspect alteration.
16:9 aspect ratio is only sourced through the Component Video input
when being fed an appropriate 16:9 aspect signal. See "Connecting a Component Video source device" on page 27 and "Obtaining a preferred projected image size" on page 19 for details.
When the selected input source is Analog RGB,
You can press ASPECT once to show the current setting and press repeatedly to change the
current setting. Or you can go to ![]() Image > Auto Resize and press
Image > Auto Resize and press ![]() Left/
Left/ ![]() Right on the projector or remote control to switch between the three options.
Right on the projector or remote control to switch between the three options.
1.On: This is the default for the projector. The pixel resolution of the input signal is converted to the native resolution of the projector (1024 x 768). For input signals with lower resolutions, gaps in the pixels are automatically interpolated into the image before being projected. This may distort the image clarity. If the resolution of the source image is the same as the projector's (1024 x 768), setting On has no effects.
2.Off: The image is projected as its original resolution, with no pixel conversion. For input signals with lower resolutions, the projected image will display smaller than if resized to full screen. You could adjust the zoom setting or move the projector towards the screen to increase the image size if necessary. You may also need to refocus the projector after making these adjustments.
3.16:9: Scales an image so that it is displayed in the center of the screen with a 16:9 aspect ratio.
Operation 33