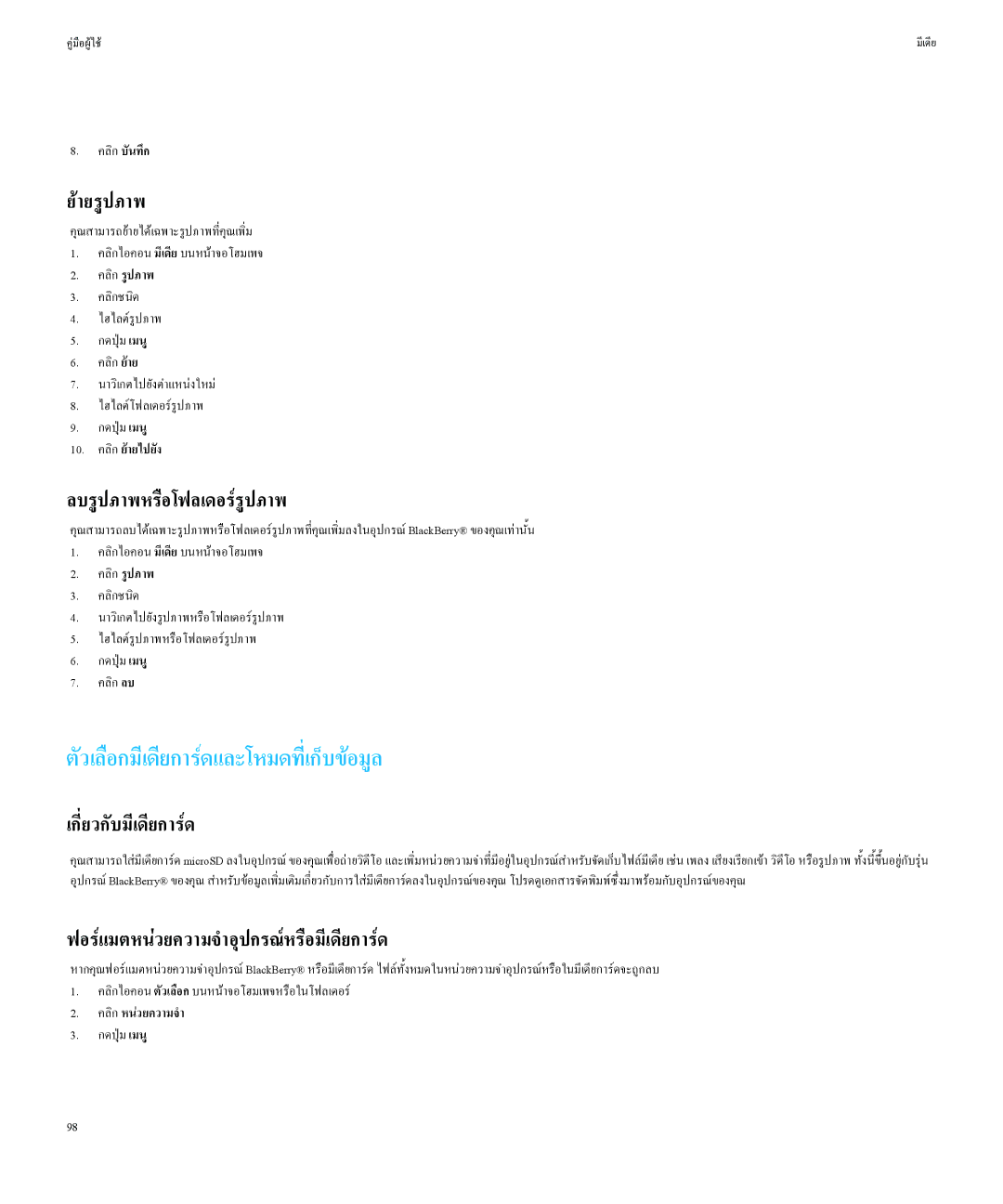คูมือผูใช | มีเดีย |
8.คลิกบันทึก
ยายรูปภาพ
คุณสามารถยายไดเฉพาะรูปภาพที่คุณเพิ่ม
1.คลิกไอคอนมีเดียบนหนาจอโฮมเพจ
2.คลิกรูปภาพ
3.คลิกชนิด
4.ไฮไลตรูปภาพ
5.กดปุมเมนู
6.คลิกยาย
7.นาวิเกตไปยังตำแหนงใหม
8.ไฮไลตโฟลเดอรรูปภาพ
9.กดปุมเมนู
10.คลิกยายไปยัง
ลบรูปภาพหรือโฟลเดอรรูปภาพ
คุณสามารถลบไดเฉพาะรูปภาพหรือโฟลเดอรรูปภาพที่คุณเพิ่มลงในอุปกรณ BlackBerry® ของคุณเทานั้น
1.คลิกไอคอนมีเดียบนหนาจอโฮมเพจ
2.คลิกรูปภาพ
3.คลิกชนิด
4.นาวิเกตไปยังรูปภาพหรือโฟลเดอรรูปภาพ
5.ไฮไลตรูปภาพหรือโฟลเดอรรูปภาพ
6.กดปุมเมนู
7.คลิกลบ
ตัวเลือกมีเดียการดและโหมดที่เก็บขอมูล
เกี่ยวกับมีเดียการด
คุณสามารถใสมีเดียการด microSD ลงในอุปกรณ ของคุณเพื่อถายวิดีโอ และเพิ่มหนวยความจำที่มีอยูในอุปกรณสำหรับจัดเก็บไฟลมีเดีย เชน เพลง เสียงเรียกเขา วิดีโอ หรือรูปภ อุปกรณ BlackBerry® ของคุณ สำหรับขอมูลเพิ่มเติมเกี่ยวกับการใสมีเดียการดลงในอุปกรณของคุณ โปรดดูเอกสารจัดพิมพซึ่งมาพรอมกับอุปกรณของคุณ
ฟอรแมตหนวยความจำอุปกรณหรือมีเดียการด
หากคุณฟอรแมตหนวยความจำอุปกรณ BlackBerry® หรือมีเดียการด ไฟลทั้งหมดในหนวยความจำอุปกรณหรือในมีเดียการดจะถูกลบ
1.คลิกไอคอนตัวเลือกบนหนาจอโฮมเพจหรือในโฟลเดอร
2.คลิกหนวยความจำ
3.กดปุมเมนู
98