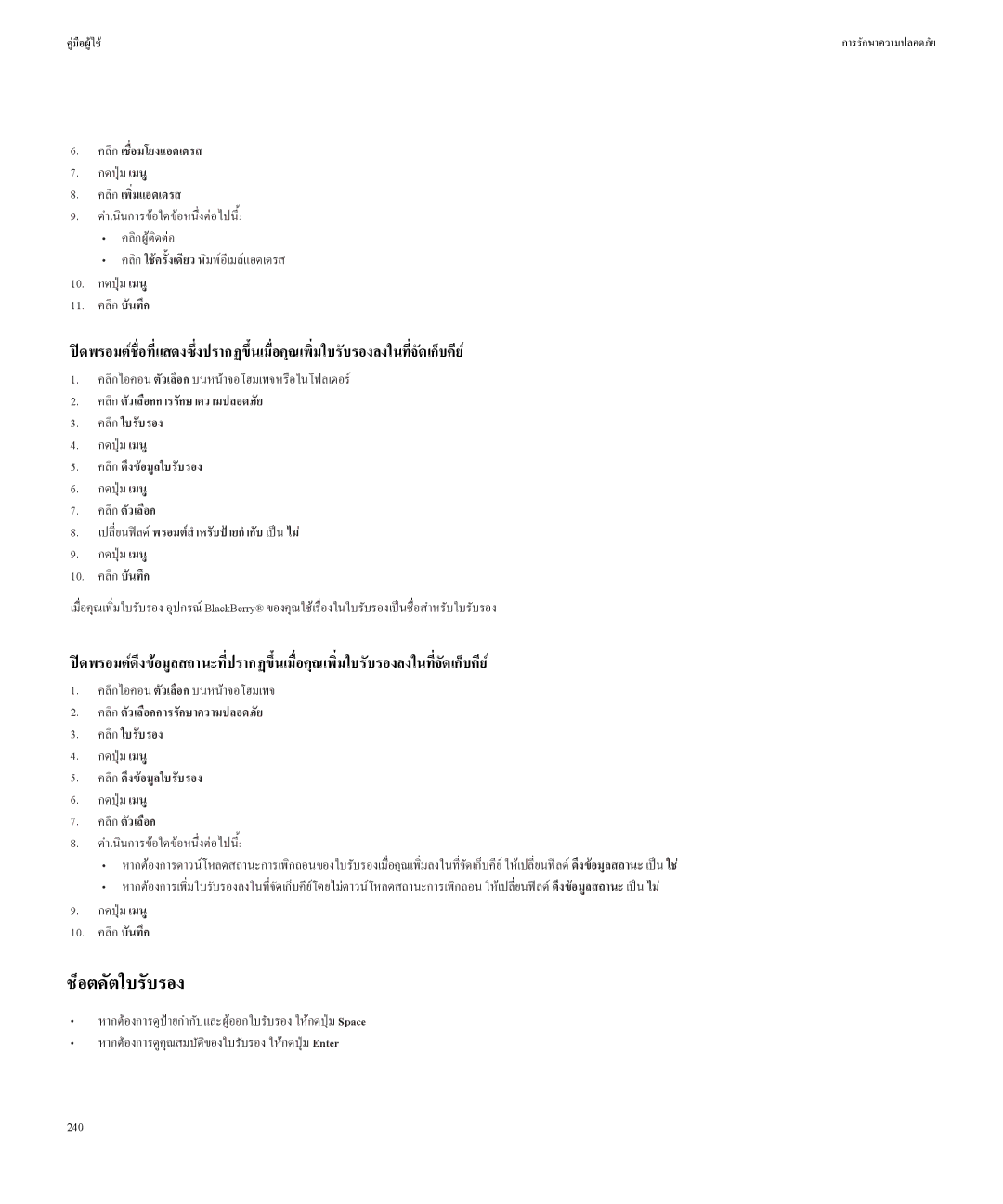คูมือผูใช | การรักษาความปลอดภัย |
6.คลิกเชื่อมโยงแอดเดรส
7.กดปุมเมนู
8.คลิกเพิ่มแอดเดรส
9.ดำเนินการขอใดขอหนึ่งตอไปนี้:
•คลิกผูติดตอ
•คลิกใชครั้งเดียวพิมพอีเมลแอดเดรส
10.กดปุมเมนู
11.คลิกบันทึก
ปดพรอมตชื่อที่แสดงซึ่งปรากฏขึ้นเมื่อคุณเพิ่มใบรับรองลงในที่จัดเก็บคีย
1.คลิกไอคอนตัวเลือกบนหนาจอโฮมเพจหรือในโฟลเดอร
2.คลิกตัวเลือกการรักษาความปลอดภัย
3.คลิกใบรับรอง
4.กดปุมเมนู
5.คลิกดึงขอมูลใบรับรอง
6.กดปุมเมนู
7.คลิกตัวเลือก
8.เปลี่ยนฟลดพรอมตสำหรับปายกำกับเปนไม
9.กดปุมเมนู
10.คลิกบันทึก
เมื่อคุณเพิ่มใบรับรอง อุปกรณ BlackBerry® ของคุณใชเรื่องในใบรับรองเปนชื่อสำหรับใบรับรอง
ปดพรอมตดึงขอมูลสถานะที่ปรากฏขึ้นเมื่อคุณเพิ่มใบรับรองลงในที่จัดเก็บคีย
1.คลิกไอคอนตัวเลือกบนหนาจอโฮมเพจ
2.คลิกตัวเลือกการรักษาความปลอดภัย
3.คลิกใบรับรอง
4.กดปุมเมนู
5.คลิกดึงขอมูลใบรับรอง
6.กดปุมเมนู
7.คลิกตัวเลือก
8.ดำเนินการขอใดขอหนึ่งตอไปนี้:
•หากตองการดาวนโหลดสถานะการเพิกถอนของใบรับรองเมื่อคุณเพิ่มลงในที่จัดเก็บคีย ใหเปลี่ยนฟลดดึงขอมูลสถานะเปนใช
•หากตองการเพิ่มใบรับรองลงในที่จัดเก็บคียโดยไมดาวนโหลดสถานะการเพิกถอน ใหเปลี่ยนฟลดดึงขอมูลสถานะเปนไม
9.กดปุมเมนู
10.คลิกบันทึก
ช็อตคัตใบรับรอง
•หากตองการดูปายกำกับและผูออกใบรับรอง ใหกดปุมSpace
•หากตองการดูคุณสมบัติของใบรับรอง ใหกดปุมEnter
240