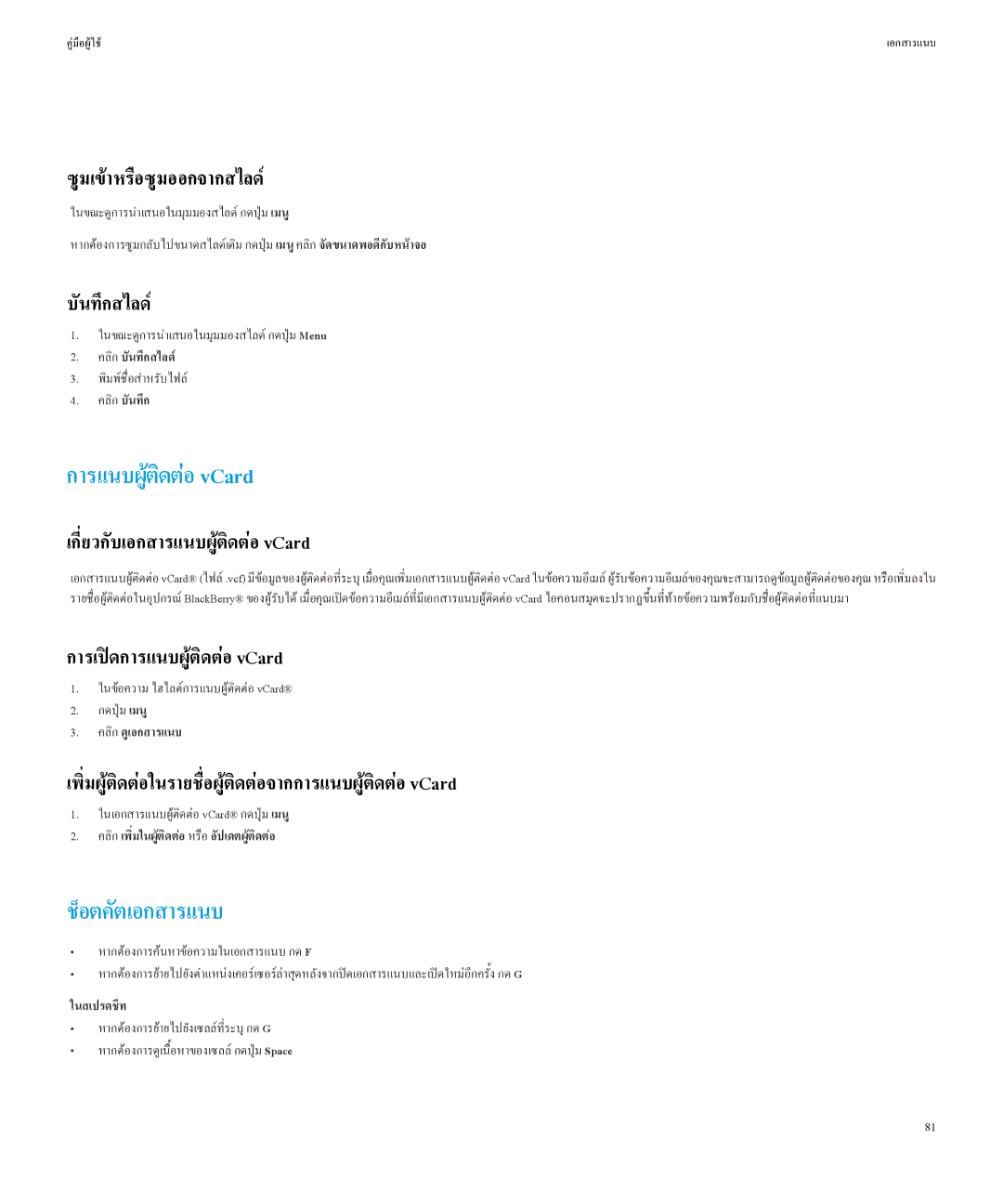คูมือผูใช | เอกสารแนบ |
ซูมเขาหรือซูมออกจากสไลด
ในขณะดูการนำเสนอในมุมมองสไลด กดปุมเมนู
หากตองการซูมกลับไปขนาดสไลดเดิม กดปุมเมนูคลิกจัดขนาดพอดีกับหนาจอ
บันทึกสไลด
1.ในขณะดูการนำเสนอในมุมมองสไลด กดปุมMenu
2.คลิกบันทึกสไลด
3.พิมพชื่อสำหรับไฟล
4.คลิกบันทึก
การแนบผูติดตอvCard
เกี่ยวกับเอกสารแนบผูติดตอvCard
เอกสารแนบผูติดตอ vCard® (ไฟล.vcf) มีขอมูลของผูติดตอที่ระบุ เมื่อคุณเพิ่มเอกสารแนบผูติดตอvCard ในขอความอีเมล ผูรับขอความอีเมลของคุณจะสามารถดูขอมูลผูติดตอของคุณ หรือเพิ่ม รายชื่อผูติดตอในอุปกรณ BlackBerry® ของผูรับได เมื่อคุณเปดขอความอีเมลที่มีเอกสารแนบผูติดตอ vCard ไอคอนสมุดจะปรากฏขึ้นที่ทายขอความพรอมกับชื่อผูติดตอที่
การเปดการแนบผูติดตอvCard
1.ในขอความ ไฮไลตการแนบผูติดตอ vCard®
2.กดปุมเมนู
3.คลิกดูเอกสารแนบ
เพิ่มผูติดตอในรายชื่อผูติดตอจากการแนบผูติดตอvCard
1.ในเอกสารแนบผูติดตอ vCard® กดปุมเมนู
2.คลิกเพิ่มในผูติดตอหรื อัปเดตผูติดตอ
ช็อตคัตเอกสารแนบ
•หากตองการคนหาขอความในเอกสารแนบ กดF
•หากตองการยายไปยังตำแหนงเคอรเซอรลาสุดหลังจากปดเอกสารแนบและเปดใหมอีกครั้งG กด
ในสเปรดชีท
•หากตองการยายไปยังเซลลที่ระบุG กด
•หากตองการดูเนื้อหาของเซลล กดปุมSpace
81