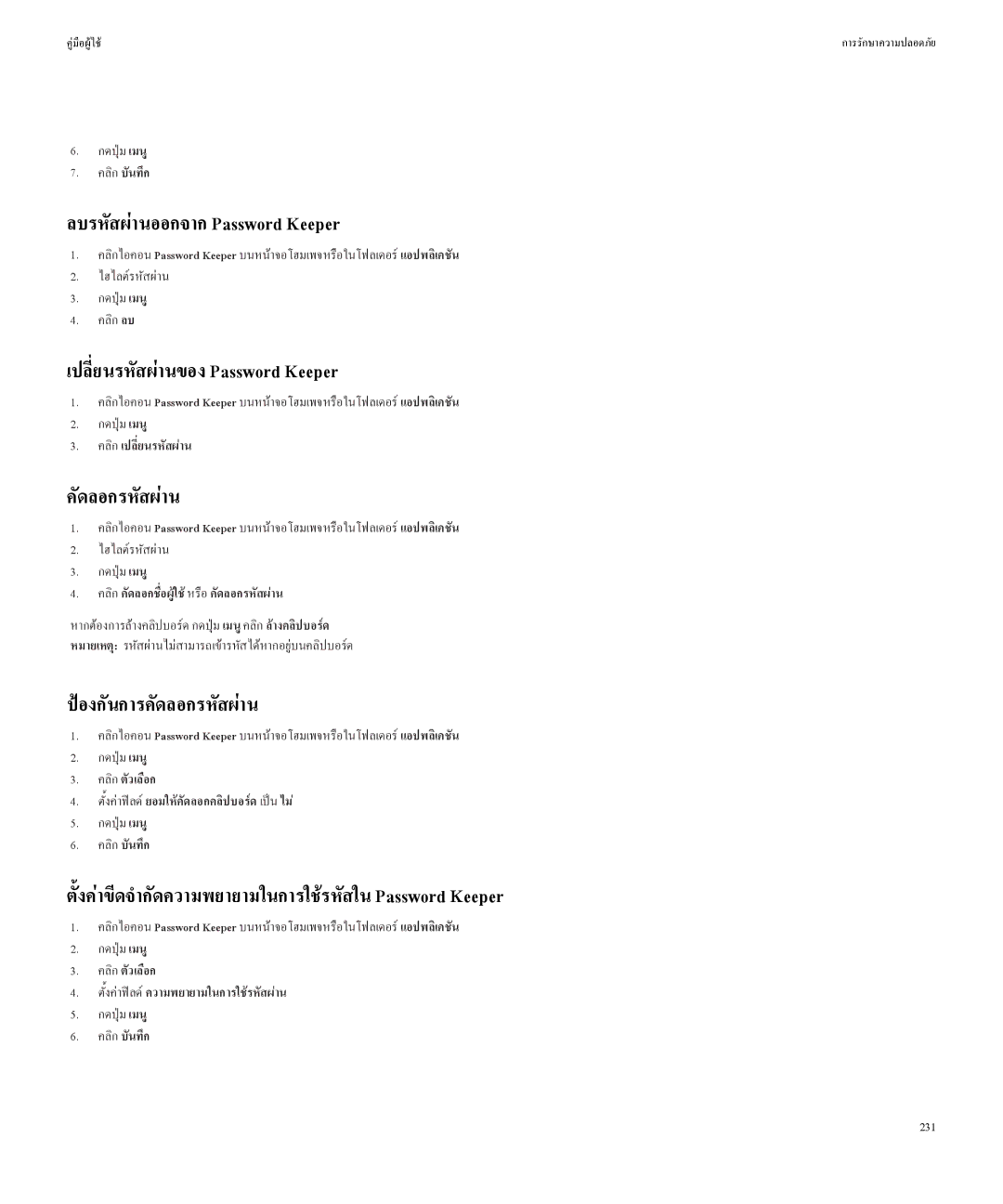คูมือผูใช | การรักษาความปลอดภัย |
6.กดปุมเมนู
7.คลิกบันทึก
ลบรหัสผานออกจาก Password Keeper
1.คลิกไอคอนPassword Keeper บนหนาจอโฮมเพจหรือในโฟลเดอรแอปพลิเคชัน
2.ไฮไลตรหัสผาน
3.กดปุมเมนู
4.คลิกลบ
เปลี่ยนรหัสผานของ Password Keeper
1.คลิกไอคอนPassword Keeper บนหนาจอโฮมเพจหรือในโฟลเดอรแอปพลิเคชัน
2.กดปุมเมนู
3.คลิกเปลี่ยนรหัสผาน
คัดลอกรหัสผาน
1.คลิกไอคอนPassword Keeper บนหนาจอโฮมเพจหรือในโฟลเดอรแอปพลิเคชัน
2.ไฮไลตรหัสผาน
3.กดปุมเมนู
4.คลิกคัดลอกชื่อผูใชหรือคัดลอกรหัสผาน
หากตองการลางคลิปบอรด กดปุมเมนูคลิกลางคลิปบอรด หมายเหตุ:รหัสผานไมสามารถเขารหัสไดหากอยูบนคลิปบอรด
ปองกันการคัดลอกรหัสผาน
1.คลิกไอคอนPassword Keeper บนหนาจอโฮมเพจหรือในโฟลเดอรแอปพลิเคชัน
2.กดปุมเมนู
3.คลิกตัวเลือก
4.ตั้งคาฟลดยอมใหคัดลอกคลิปบอรดเปนไม
5.กดปุมเมนู
6.คลิกบันทึก
ตั้งคาขีดจำกัดความพยายามในการใชรหัสใน Password Keeper
1.คลิกไอคอนPassword Keeper บนหนาจอโฮมเพจหรือในโฟลเดอรแอปพลิเคชัน
2.กดปุมเมนู
3.คลิกตัวเลือก
4.ตั้งคาฟลดความพยายามในการใชรหัสผาน
5.กดปุมเมนู
6.คลิกบันทึก
231