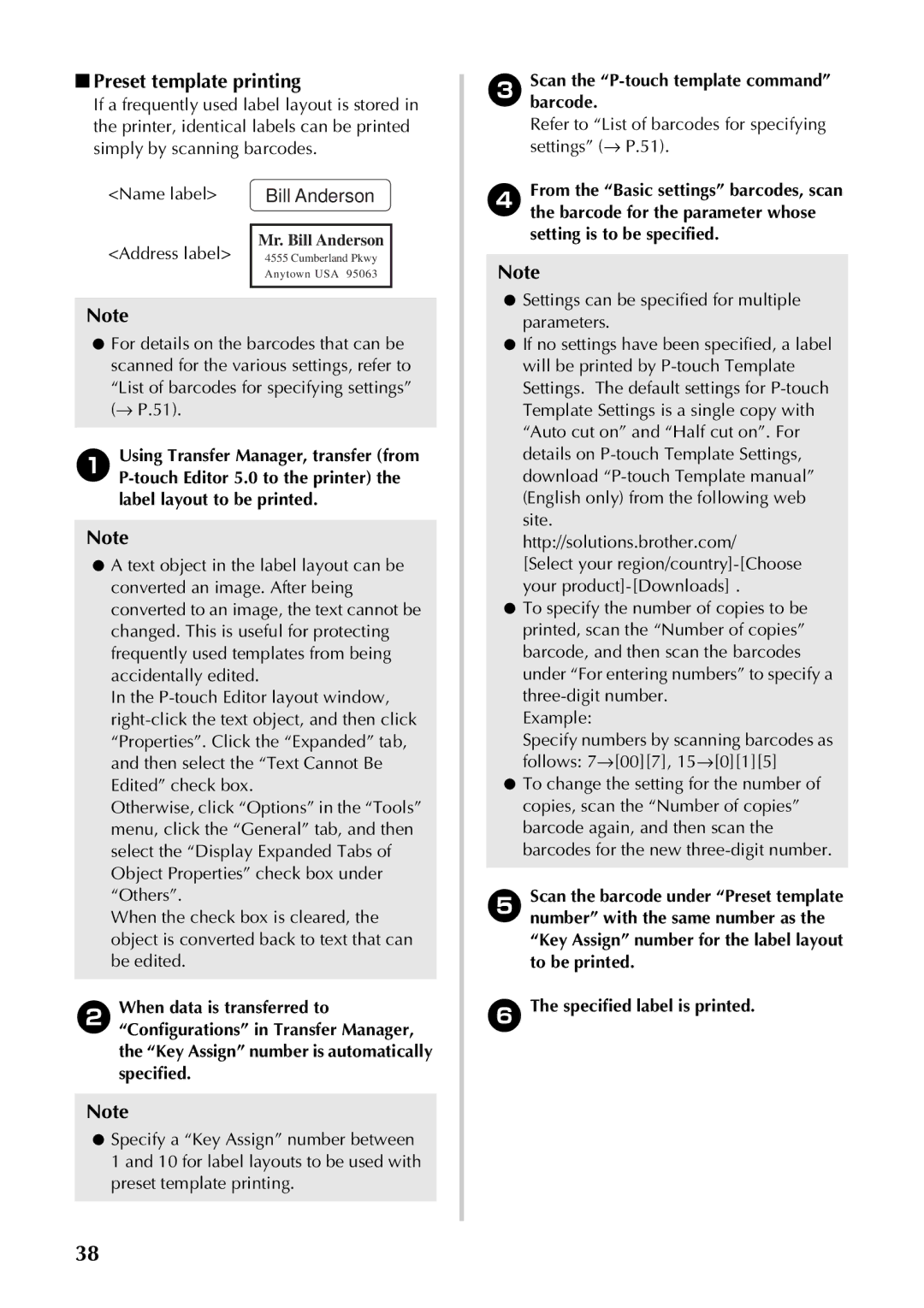PT-97OOPC/98OOPCN
Http//solutions.brother.com
Declares, that the products
Introduction
Responsible Party Brother International Corporation
TEL 908
Trademarks and Copyrights
Compilation and Publication Notice
Brother Two Year Limited Warranty USA Only
Particular PURPOSE, are Hereby Disclaimed
Limitations
Important Information
Save Time Register On-Line
Model #
Safety precautions
Symbols used in this manual are as follows
AC adapter
Tape cutter
Printer
General Precautions
Table of contents
Unpacking the printer
General description
PT-9700PC
PT-9800PCN
Not lit
LED display
LED display on printer
Lamp condition Condition Remedy
LED display on USB Direct Interface PT-9800PCN only
Lamp condition
Condition Remedy
Creating labels
Connecting the printer
Installing the software
Getting ready to use your printer
Plug the power supply cord into an electrical outlet AC 120
Connecting the printer
Connecting to the power source
Connect the printer to the power source and a computer
Touch
Connecting to a computer
Basic Setup
PT-9700PC PT-9800PCN
Use the enclosed interface cable
Using the interface cables
Serial RS-232C cable Windows only
Network cable PT-9800PCN only
TZ Tapes
Installing the tape cassette
Installing the tape cassette
Authorized tape
Installing the software for PT-9700PC
When using Microsoft
Windows
Below is the example for Mac OS X
When using Mac OS
Click Finish
Start the software
Now you can use the printer
Double click P-touch Editor 5.0 Installer.mpkg
For Mac OS X 10.3.9
For Mac OS X 10.5.x
† User’s Guide
Installing the software for PT-9800PCN
† Utility Installation
Click Standard Installation Conditions
† Network Shared Printer
For USB interface cable users
Then, choose your connection method and click Next
† Local Printer with USB cable
For network interface cable users
For shared network printer users
Choose your printer
Installing the BRAdmin Light configuration utility
Click Utility Installation
Click BRAdmin Light and follow the on- screen instructions
Thethe printer.address information will be saved to
USB port USB cable AC adapter jack AC adapter LAN port
For Mac OS X 10.4.x
† Network Shared Printer Simple network configuration
† Network Shared Printer Manual network configuration
For Mac OS X
Make the selection shown below
Click Add For Mac OS X
Installation of BRAdmin Light is completed
Double click BRAdmin Light.pkg in the Mac OS X folder
Page
Uninstalling the printer driver
Uninstalling the software
When using Microsoft Windows
Uninstalling P-touch Editor
Printer List window appears
For Windows XP Go to step For Windows Vista
Choose Remove driver only and click OK
Click to close the Terminal window
Printing a list of the current printer settings
Printing at a higher speed or at a higher resolution
Printing labels at high speed or a high resolution
Printing using only a barcode reader without a computer
Distributed printing
200
Specifyprinting.the tape width to be used for
Setup is completed
Click OK to close the Distributed Printing Settings window
Click OK to start distributed printing
Preparation
BTP Barcode Template Print function
Scanbarcode.the P-touch template command
Preset template printing
List of barcodes for specifying settings → P.51
Refer to List of barcodes for specifying settings → P.51
Barcode printing
Connect the database file to the label layout to be printed
Database-assisted label printing
CODE128/9-digit
Scan the Begin printing barcode
ABC Company
How to use P-touch Editor Lite LAN
Using P-touch Editor Lite LAN PT-9800PCN Windows only
How to install P-touch Editor Lite LAN
How to share P-touch Editor Lite LAN
Printing the printer settings
Select the desired baud rate Click Apply
Serial interface settings Windows only
Setting the computer baud rate
Setting the printer baud rate
Cleaning the tape cutter
Maintenance
Cleaning the exterior of the printer
Cleaning the print head and head roller
Problem Solution
Troubleshooting
Printer, or a connected device
Baud rate cannot be set using
Printer utilities
Transferred from computer
Do not understand how to install
Second printer that I have purchased
On a network PT-9800PCN only
Operating environment
Product specifications
Printer specifications
Specification
Barcode printing
Scan the Basic settings barcode
Scan the Preset template number barcode
Appendix
Auto cut on*1
List of barcodes for specifying settings
Preset template
For entering numbers*2 Preset template number
Select template Delimiter Begin printing
LED display
Installing the BRAdmin Light
Index
AC adapter
Operational Assistance
Contact Information For USA Only
Page
Guía del usuario
Parte responsable Brother International Corporation
Introducción
Gracias por adquirir la unidad PT-9700PC/PT-9800PCN
Comunicaciones, FCC solamente para EE. UU
Marcas comerciales y copyright
Aviso de redacción y publicación
Qué no está cubierto
Quién está cubierto
Qué está cubierto
Período de Garantía
Limitaciones
Qué hará Brother
Información importante
Ahorre tiempo ¡Registre en línea
Nº de modelo
Precauciones de seguridad
Los símbolos empleados en este manual son los siguientes
Adaptador de CA
Cortador de cinta
Impresora
Precauciones generales
Preparativos para utilizar la impresora
Tabla de contenido
Desembalaje de la impresora
TX solamente PT-9800PCN
Descripción general
Nota
Interruptor de alimentación principal
Estado Solución
Lámparas LED
Lámparas LED en la impresora
Estado de la lámpara
Estado de la lámpara Solución
Lámparas LED en la interfaz directa USB solamente PT-9800PCN
Creación de etiquetas
Preparativos para utilizar la impresora
Conexión de la impresora
Instalación del software
Conexión de la impresora
Conexión a la fuente de alimentación
Apagado de la impresora
Template
Conexión a una computadora
Sistemas operativos Solamente ESC
P-touch
Utilice el cable de interfaz incluido
Utilización de los cables de interfaz
Cable en serie RS-232C solamente Windows
Cable de red solamente PT-9800PCN
Cintas TZ
Instalación del casete de cinta
Cinta autorizada
Instalación del casete de cinta
Instalación del software para la impresora PT-9700PC
Si se utiliza Microsoft Windows
Haga clic en Instalación estándar. Opciones de instalación
Haga doble clic en el icono PTSeries CD-ROM
Si se utiliza Mac OS
Haga clic en Finalizar
Inicie el software
Haga doble clic en P-touch Editor 5.0 Installer.mpkg
Directamente al puerto USB de la computadora Macintosh
En Mac OS X 10.3.9
En Mac OS X 10.5.x 10.6 Seleccione Brother PT-9700PC en la
Instalación del software para la impresora PT-9800PCN
Para los usuarios de un cable de interfaz USB
Seleccione la impresora
Para los usuarios de un cable de interfaz de red
Para los usuarios de una impresora compartida de red
Impresión de los ajustes de la impresora → P.46
Instalación de la utilidad de configuración BRAdmin Light
La información de la dirección se guardará en la impresora
Continuación, haga clic en para añadir la impresora
En Mac OS X 10.4.x
En Mac OS X
Haga clic en Añadir En Mac OS X
Realice la selección que se muestra a continuación
Ahora ya puede utilizar la impresora
Haga doble clic en BRAdmin Light.pkg, en la carpeta Mac OS
La instalación de BRAdmin Light se ha completado
La información de la dirección se guardará en la impresora
Desinstalación del software
Desinstalación de P-touch Editor
Nota Desinstalación del controlador de impresora
En Windows XP Vaya al paso
Seleccione Brother XX-XXXX, y luego haga clic en Eliminar
El controlador de impresora se ha desinstalado
Haga clic en para cerrar la ventana Terminal
En Mac OS X 10.3.9 10.4.x Seleccione PT-XXXX y haga clic en
Apague la impresora En Mac OS X 10.3.9
En Mac OS X 10.5.x
Seleccione Brother PT-XXXX y haga clic en
Consulte Impresión de los ajustes de la impresora → P.46
Función avanzada
Impresión a mayor velocidad o con mayor resolución
Consulte Impresión distribuida → P.38
Haga clic en Propiedades
Impresión distribuida
La configuración ha finalizado
Si se han seleccionado varias impresoras
Haga clic en OK para comenzar la impresión distribuida
† Impresión de etiquetas asistida por base de datos → P.43
Función BTP Impresión de plantillas de códigos de barras
Preparación
† Impresión de plantillas predefinidas →
Impresión de plantillas predefinidas
Etiqueta de nombre Bill Anderson Etiqueta de dirección
Se imprimirá la etiqueta especificada
Impresión de códigos de barras
CODE128/9 dígitos/2,7×0,65
Pueden especificarse los ajustes para varios parámetros
Impresión de etiquetas asistida por base de datos
Escanee el código de barras cuyos datos se van a utilizar
CODE128/9 dígitos
El archivo de la base de datos también se transfiere
Inicie P-touch Editor Lite LAN
Cómo instalar P-touch Editor Lite LAN
Cómo compartir P-touch Editor Lite
Cómo utilizar P-touch Editor Lite LAN
Encienda la impresora
Impresión de los ajustes de la impresora
Haga clic en Aplicar
Ajuste de la interfaz en serie solamente Windows
Ajuste de la velocidad en baudios de la computadora
Ajuste de la velocidad en baudios de la impresora
† Cabezal de impresión
Mantenimiento
Limpieza del exterior de la impresora
Limpieza del cabezal de impresión y del rodillo del cabezal
Limpieza del cortador de cinta
Problema Solución
Solución de problemas
Brother
En la computadora
La velocidad en baudios no puede
Ajustarse utilizando Change Baud Rate
Se ha producido un error durante la Instalación
Adquirido
Una red solamente PT-9800PCN
Especificaciones del producto
Especificaciones de la impresora
Elemento Especificación
Entorno de funcionamiento
Impresión de código de barras Barcode printing
Apéndice
Lista de códigos de barras para especificar ajustes
Plantilla predefinida 3 Preset template
Plantilla predefinida 1 Preset template
Page
Impresión de etiquetas asistida por base de
Instalación de BRAdmin Light
Cable de alimentación
Cable USB
Asistencia operativa
Información de contacto solamente para EE. UU