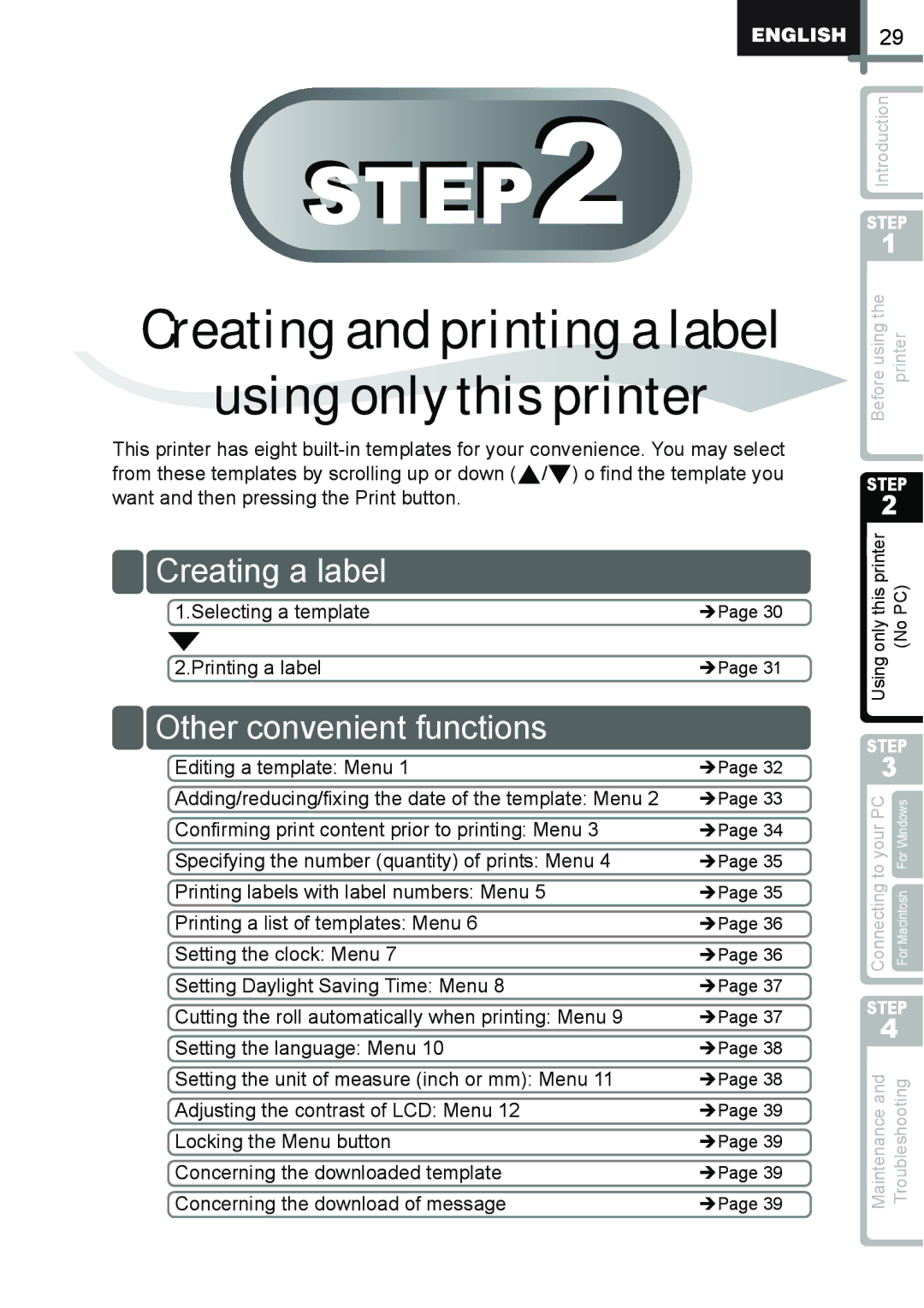Guía de configuración y uso
Introduction
Before using the printer
What is the length of the Warranty Periods
What is covered
What is not covered
Who is covered
What Brother will do
Limitations
Save Time Register On-Line
Important Information
Manuals
Symbols Used in this Manual
„Setup & Operation Guide This manual
Symbols used in this manual are as follows
Safety Precautions
„The Printer
Do not disassemble the printer
„Battery
„Power Cord
„Cutter
„Installation/Storage
„DK Roll DK Label, DK Tape
Follow the followings to avoid damage of the printer
„DK Roll DK Label and DK Tape
General Precautions
Do not use included power cord to other products
„CD-ROM and Software
„CD/DVD Film Labels
Contents
Troubleshooting
Maintenance
For Windows
For Macintosh
Introduction
Before using the printer
DK Label & Tape Guide
Accessory Checklist
Main Printing Unit
Parts Description
„Front face
„Rear view
For details, refer to ÎCreating a label
„Time Display mode
1234 P01 2005/7/20
Label Settings
„Menu Selection mode
LCD displays in this mode when editing the template
Setting or changing the function
Functions of each manual operation button are shown below
Manual operation button
Name Function
Setting the DK Roll
Setting the DK Roll
Applicable DK Rolls
Usable types of DK Roll for the printer are shown below
Is in the up position
Attaching the paper guide
Check that the roll release lever
Insert the power plug into the outlet
Connecting the power supply
Printer
Before inserting the plug, check the outlet is for
2005/07/20 12mm
Setting clock/language/unit
Press ON/OFF button to turn on the power of the printer
Is displayed
Language is determined and then unit setting
Screen is displayed
Decide the type of label you want to create
Procedure for creating a label
Prepare the appropriate DK Roll to the label image
Create a label and print it
Selecting a template
Creating and printing a label Using only this printer
Name of template Content Sample of printing
Press ON/OFF button to turn on 1234 P01 Power 2005/7/20
Time Display mode is displayed
Creating a label
Printing a label
Press the Print button while in Time Display mode
„Printing only one label
1234 P07 2005/7/20 Printing
Other convenient functions
Press the Menu button in Time Display 1234 P07 Mode
Editing a template Menu
Date Fmt P07 2005/7/20
Date addition selection mode is displayed
Setting is saved and the screen returns to
Time Display mode
Press the Menu button in Time Display mode
Confirming print content prior to printing Menu
Date P01 +Months 1234 2005/7/20
1234 P01
Printing labels with label numbers Menu
Specifying the number quantity of prints Menu
Returns to Time Display mode
Setting the clock Menu
Printing a list of templates Menu
All Templates?
Cutting the roll automatically when printing Menu
Setting Daylight Saving Time Menu
Setting the unit of measure inch or mm Menu
Setting the language Menu
Language English US
Unit inch
Display mode
Adjusting the contrast of LCD Menu
Locking the Menu button
Concerning the downloaded template
Creating and printing a label using only this printer
Software description Software installation
Software description Installing the software
Software description
For Windows
„P-touch Editor
„P-touch Address Book
Click Standard Installation
Installing the software
Standard Installation
Custom Installation
Click Next
Input User Name and Company Name, and click Next
Customer Information screen is displayed
Choose Destination Location screen is displayed
Check the setting, and if it is set correctly, click Next
Click Finish
Start up each installed software
„Fonts
For Macintosh
„Auto Format Templates
„Clip Art
Check the content and click Next
Software installation
Start up Macintosh, and insert the CD-ROM into CD-ROM drive
Important Information screen is displayed
Not installed
Click Install
Installation starts
Double click QL-500 550 650TD Driver.pkg in Mac OS X folder
Click Continue
When continuing the installation, click Agree
Select the drive you want to install, and click Continue
Screen to check the installation is displayed
Input Name and Password Administrator and click OK
Now you can use the printer
Check the QL-650TD is added, and close Printer List screen
Screen returns to Printer List screen
Main specifications Accessories For USA Only
Potential types of problems
Error messages what they mean
Roller maintenance
Maintenance
Print head maintenance
Label outlet maintenance
Hold the knob and carefully remove the cutter unit
Replacing the cutter unit
Set the new cutter unit at the prescribed position
Take care not to touch the blade of cutter
Replacing the lithium clock battery
For details, refer to ÎSetting the DK Roll
When turning the cover of battery, do not exceed position
Set the DK Roll and close the DK Roll cover
Printer, it may cause a malfunction
Problem Solution
Troubleshooting
Potential types of problems
Error message Cause Solution
Error messages what they mean
Which does not include Includes the numbering object
Possible to change their settings
Main unit and do the operation
Over again
„Product specifications
Main specifications
Specifications
„Operating environment
„Replacement Cutter
Accessories For USA Only
„Cleaning Sheet
„DK Rolls
Guía de configuración y uso
Introducción
Su PC
Alcance de la cobertura
Cobertura
Duración del periodo de garantía
Aspectos no Cubiertos
Brother, por su parte, actuará de la siguiente forma
Importante
Limitaciones
En EE.UU
Información importante
Símbolos utilizados en este Manual
„Guía de configuración y uso este manual
Manuales
„La impresora
Precauciones de seguridad
Advertencia
Cuidado
„Pila
„Cable de alimentación
„Instalación/Almacenamiento
„Cortador
„Rollo DK etiqueta DK y cinta DK
Siga estas instrucciones para evitar daños a la impresora
Precauciones generales
Se recomienda reemplazar la pila cada dos años
„Etiquetas de película para CD/DVD
„CD-ROM y software
Índices
Para Windows
Localización y resolución de problemas
Para Macintosh
Mantenimiento
Introducción
PASO1
Guía de etiquetas y cinta DK
Lista de comprobación de accesorios
Unidad impresora principal
Descripción de piezas
„Cara frontal
„Vista desde atrás
1234 F01 2005/7/20
Pantalla
„Modo de Visualización de Hora
Menú
„Modo de Selección de Menú
Edite Plantilla
La pantalla muestra este modo cuando se edita la
Nombre Función
Botón de operación manual
Instalación del rollo DK
Instalación del rollo DK
Rollos DK aplicables
Instalación de la guía de papel
Inserte el enchufe en la toma de corriente
Conexión de la alimentación eléctrica
2005/07/20 hh00
Ajuste del reloj/idioma/unidad
Pulse el botón ON/OFF para encender la impresora
Unidades pulgada
Prepare el rollo DK apropiado para la imagen de la etiqueta
Decida qué tipo de etiqueta desea crear
Cree una etiqueta e imprímala
Impresora únicamente para imprimir
Impresión de una etiqueta
Selección de una plantilla
Edición de una plantilla Menú
Adelantar/atrasar/fijar la fecha de la plantilla Menú
Selección de una plantilla
Creación de una etiqueta
Nombre de la plantilla Contenido Muestra impresa
Se mostrará el modo de Visualización de Hora
Imprimiendo…
Impresión de una etiqueta
„Especificación del número cantidad de etiquetas a imprimir
Pulse y mantenga pulsado el botón Print Copiar
Fecha F07 2005/7/20
Otras prácticas funciones
Edición de una plantilla Menú
Se mostrará el modo de selección de adelanto de
Hora F07 1234
Fecha
+ Adelanto añade el valor especificado a la fecha actual
Menú Vista Previa Recibido 3x3-7/16
Confirmación del contenido antes de imprimir Menú
1234 F01
Impresión de etiquetas con números de etiqueta Menú
Ajuste del reloj Menú
Impresión de una lista de plantillas Menú
¿Imprimir Todas Las Plantillas?
Encontrará las instrucciones sobre cómo
Corte automático del rollo durante la impresión Menú
Ajuste de la Hora de Verano Menú
Unidad pulgada
Ajuste del idioma Menú
Bloqueo del botón Menu Menú
Ajuste del contraste de la pantalla Menú
Acerca de las plantillas descargadas
Acerca de la descarga de mensajes
Page
Instalación del software
Descripción del software
Notas sobre la instalación
Descripción del software
Para Windows
„Programa P-touch Address Book
„Controlador de impresora
Instalación del software
Haga clic en Standard Installation Instalación estándar
Notas sobre la instalación
Aparecerá la pantalla de información del cliente
Haga clic en Next Siguiente
Impresora directamente al puerto USB del PC
En ese momento habrá completado la instalación del software
Haga clic en Finish Finalizar
Inicie cada software instalado
„Fuentes
Para Macintosh
„Plantillas de formato automático
„Galería de imágenes
Aparecerá una pantalla de información importante
Revise el contenido y haga clic en Next Siguiente
Alias
Es posible seleccionar el programa que
Que no vaya a instalar
Aparece la pantalla del Convenio de Licencia
Haga clic en Continue Continuar
Aparece la pantalla del Convenio de Licencia del software
Aparecerá la pantalla para seleccionar la instalación
Conecte el cable USB al puerto USB del Macintosh
Se inicia la instalación
Macintosh se reinicia
En ese momento podrá usar la impresora
Mensajes de error y su significado
Posibles tipos de problemas
Para reemplazar la pila de litio del reloj
Especificaciones principales
Mantenimiento del rodillo
Mantenimiento
Mantenimiento del cabezal de impresión
Deseche la hoja de limpieza después de usarla
Mantenimiento del punto de salida de las etiquetas
Tenga cuidado para evitar tocar la hoja del cortador
Reemplazo de la unidad del cortador
Para reemplazar la pila de litio del reloj
Instale la pila nueva
Problema Solución
Posibles tipos de problemas
Mensaje de Causa Solución Error
Mensajes de error y su significado
Correctamente Otra vez. Si la cinta DK se ha
El rollo DK no avanza
La cinta DK se ha agotado Acabado, instale un nuevo rollo
Se agotaron las etiquetas DK Instale nuevas etiquetas DK
„Especificaciones del producto
Especificaciones principales
„Entorno operativo
Elemento Especificaciones
„Rollos DK
Accesorios sólo en Estados Unidos
Nº de Descripción Precio Producto
Descripción Precio
„Hoja de limpieza
„Cortador de reemplazo

![]() ) o find the template you want and then pressing the Print button.
) o find the template you want and then pressing the Print button.![]() Creating a label
Creating a label