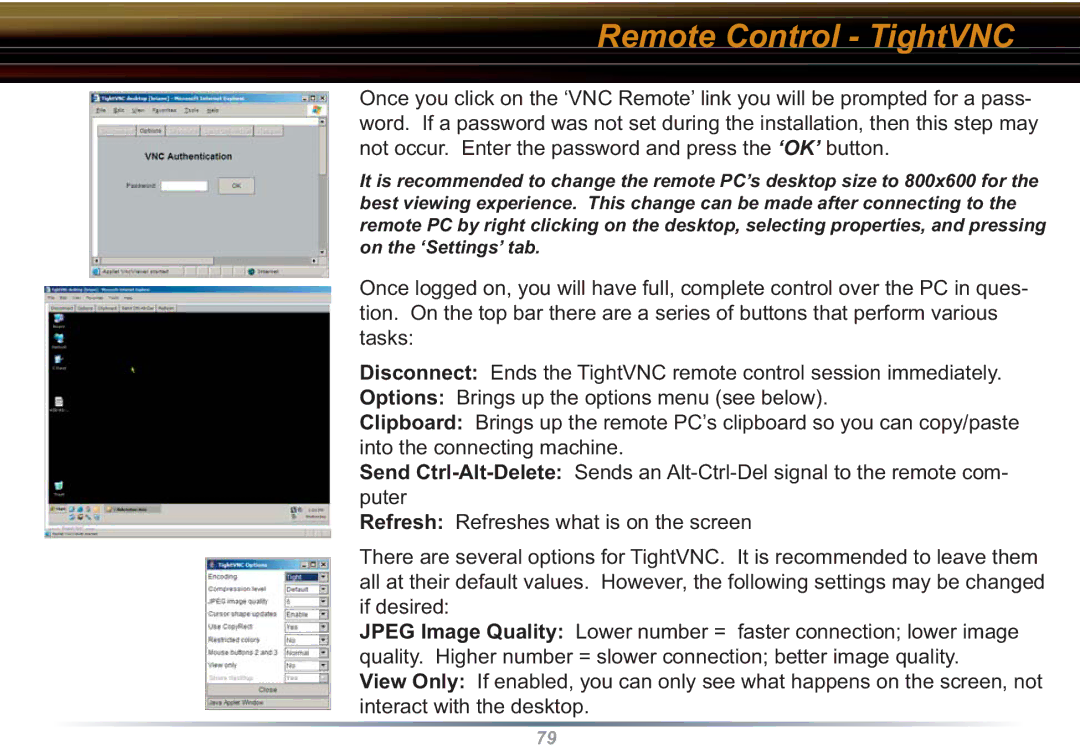Remote Control - TightVNC
Once you click on the ‘VNC Remote’ link you will be prompted for a pass- word. If a password was not set during the installation, then this step may not occur. Enter the password and press the ‘OK’ button.
It is recommended to change the remote PC’s desktop size to 800x600 for the best viewing experience. This change can be made after connecting to the remote PC by right clicking on the desktop, selecting properties, and pressing on the ‘Settings’ tab.
Once logged on, you will have full, complete control over the PC in ques- tion. On the top bar there are a series of buttons that perform various tasks:
Disconnect: Ends the TightVNC remote control session immediately.
Options: Brings up the options menu (see below).
Clipboard: Brings up the remote PC’s clipboard so you can copy/paste into the connecting machine.
Send
Refresh: Refreshes what is on the screen
There are several options for TightVNC. It is recommended to leave them all at their default values. However, the following settings may be changed if desired:
JPEG Image Quality: Lower number = faster connection; lower image quality. Higher number = slower connection; better image quality.
View Only: If enabled, you can only see what happens on the screen, not interact with the desktop.
79