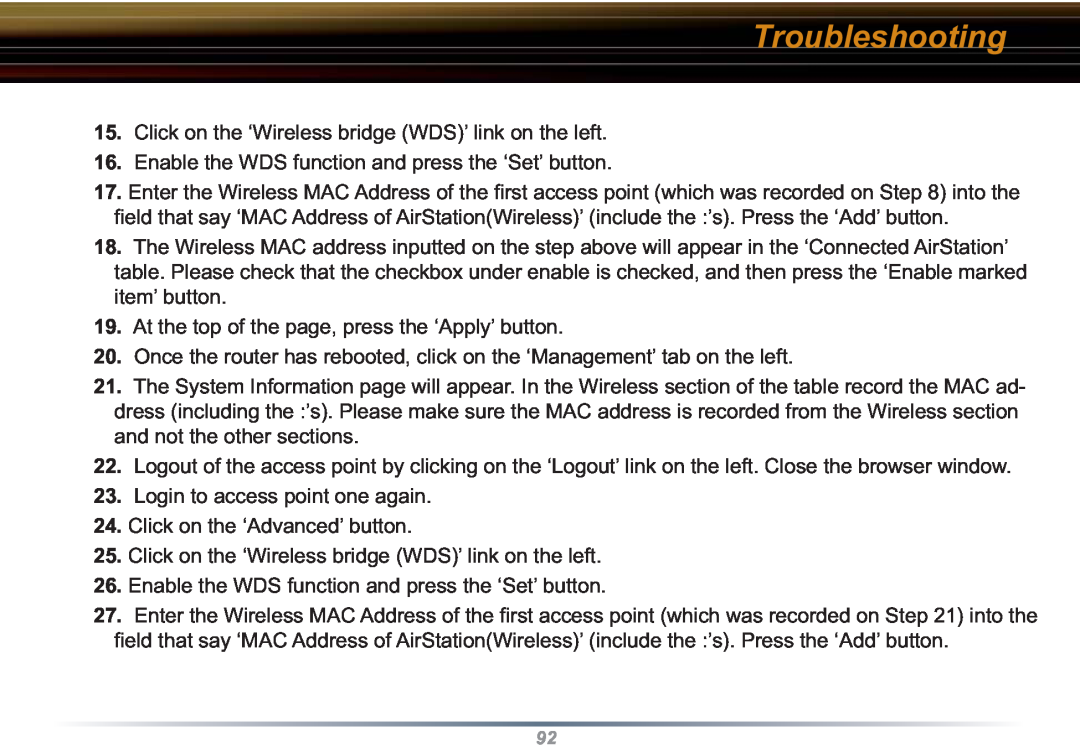125* High Speed Mode Wireless Secure Remote Router WZR-RS-G54
User Manual
Standard Settings AOSS Setup Advanced Setup
Table of Contents
Introduction Installation / Setup Antenna Installation
Table of Contents
Network Settings
PPTP Client Setup PPTP Server Setup Dynamic DNS Setup
Routing Setup Address Translation Packet Filter Intrusion Detector
Firmware Updates AOSS
Table of Contents
Syslog Transfer Save/Restore Settings Reboot/Reload Settings
AirStation 125 High Speed Mode Wireless Cable/DSL Router WZR-RS-G54
Introduction
Introduction
Packet Filtering for eliminating unwanted communications
Introduction
Home Networking
SOHO/SMB Networking
Introduction
AirStation WZR-RS-G54 Package Contents
System Requirements
ethernet traffic is present
Product Views
Introduction
About the AirStation CD
Introduction
Installation / Setup
Setup Preparation
Setup Overview
Introduction
Installation / Setup
Antenna Installation
Standard Settings
Open the Setup Screen
IP address automatically using a DHCP
server. The Quick Setup Guide enclosed
Enter ISP information
DSL Button
Automatic IP Assignment by ISP
Standard Settings
Enter IP Address Manually
PPPoE Connection
Standard Settings
Enter the IP Address given by the ISP
CATV Cable Button
Standard Settings
Initial CATV Settings Screen Manual IP Address Settings
Automatic IP Assignment by ISP
The IP Address is Acquired
Automatically but DNS Server Address is Entered Manually
Line Test
Standard Settings
Security
Standard Settings
The Security Tab offers three Simple Security
to enter Encryption Keys, MAC Address Filter
Standard Settings
Encryption Setup
Simple Security Setup
Simple MAC Address Filter
Application
Applications
Standard Settings
Standard Settings
Internet Gaming Setup
AOSS
ager, then install it as well
NOTE If the wireless client adapter is
Standalone Devices Ethernet Converters and Access Point Bridges
To begin the confi guration, press the AOSS button on the side of the WZR-RS-G54 for 3-5 seconds. The orange AOSS light will begin to fl ash rapidly when the AOSS mode has been enabled. You can stop pressing the button at this point
AOSS
AOSS
Additional AOSS Information
Advanced Settings
LAN Settings
Wireless Settings
Wireless Function - Enable or
Advanced Settings
If there are multiple APs in close proximity using the same channel, there may be interference. In this case, change to a non-overlapping channel
Wireless Security Settings
Wireless LAN Security
Advanced Settings
Note ASCII WEP keys are case sensitive
Advanced Settings
Select the type of data encryption Disabled - Disable data encryption
Advanced Settings
Characteristics
Advanced Settings
Disable - Do not use any RADIUS Server based authentication
LAN Port
Advanced Settings
DHCP Server
Advanced Settings
Advanced Settings
Lease duration - Specifi es the time in hours 1-999 an assigned IP address is valid. If the client computer does not request a renewal of IP address before the lease period expires, the AirStation can issue the IP to another client computer
Advanced Settings
Manual IP and MAC Address Assignment Settings
Wireless PC’s Connection
Wireless MAC Filter
Advanced Settings
Advanced Settings
Register for Allowable PC’s MAC Address
Wireless Bridge WDS Settings
Wireless Bridge WDS
Advanced Settings
Advanced Settings
To enable WDS, set the Wire- less Bridge WDS function to Enable
WAN Settings
WAN Port
Advanced Settings
Wired WAN Performance
Advanced Settings
Connection Type - Select from
MRU Maximum Receive
Advanced Settings
MTU Maximum Transmit
WAN Network
Advanced Settings
PPTP Client
Advanced Settings
Advanced Settings
as 192.168.7.0 0 meaning the entire subnet. The subnet in this case would be
PPTP Server
PPTP Server
Advanced Settings
Dynamic DNS
Advanced Settings
Host Name - Input the domain host name set on the dynamic DNS server. For example if the domain you wish to use is buffalo.dyndns.org then the host name would be buffalo. The host name may be 64 alphanumerical characters including hypens
Network Settings
Routing Setup
Advanced Settings
RIP reception from WAN - Allows RIP reception or None no RIP from WAN
Advanced Settings
1-15 to be passed before the packet reaches its destination
Click Add Route to Add a Routing Table Entry
Destination address - Net- work IP address and subnet mask
Address Translation
Advanced Settings
Enable or Disable . Address
IP Masquerade - When the
Advanced Settings
Display/Delete NAT Table Add NAT Table
Advanced Settings
Protocol WAN All - Selects all IP protocols
Log Output - Select Output to
Packet Filter
Advanced Settings
Advanced Settings
If IDENT requests are for warded to a LAN side client by
Advanced Settings
WAN side - packets coming from the WAN side will be fi ltered
Advanced Settings
All - Selects all IP protocols ICMP - Network Diagnostic Protocol
Advanced Settings
Click Apply when settings are complete
Intrusion Detector
Advanced Settings
Sender email server address - Enter the SMTP Server address
UPnP
Advanced Settings
Select Enable to enable
Play. When a computer with
Advanced Settings
Management - System Information
AirStation Name - Displays AirStation host name
DHCP Server function - Displays On or Off
Change Password
Advanced Settings
Administrator name - “root”, can- not be changed
Administrator password
Time setup
Advanced Settings
Note If NTP is used, time is set automatically
NTP server name - Enter the NTP server name
Wired WAN Wired LAN Wireless LAN
Packet Traffic Information
Advanced Settings
Client Monitor
Advanced Settings
IP Address and Medium
Note The Client Monitor
Advanced Settings
PING Test
Performs a PING test from the AirStation to a LAN or WAN address
Enter the target IP address and click OK e.g
Log Information
Advanced Settings
Display log info - Select the
Log information - Displays
Syslog Transfer
Advanced Settings
work running a Syslog service
Select Use or Do not use
Save/Restore Settings
Advanced Settings
Save current settings - Click
Restored saved settings
Reboot/Reload Defaults
Click Restart to reboot
AirStation
Advanced Settings
Firmware Update
Advanced Settings
Note Firmware update
user settings. It does
Client Table - Displays the
AOSS
Advanced Settings
Manually specify the encryp
Advanced Settings
AOSS Function - Click Enable
Network Service List
Network Service List
Network Service List
For easier access to the Network Service List, the Dynamic DNS hostname can be used for access to the AirStation. However, for this to occur the ‘Remote Management Port Number’ must be confi gured on ‘Page 43’. By entering the value ‘80’ into the ‘Remote Management Port Number’ the Network Service List can be accessed by typing http//hostname.dyndns.org/hosts.htm -OR- http//hostname.tzo.com/hosts.com depending on the service you’re subscribed with
File & Printer Sharing - Audio/Video Playback
Remote Control - TightVNC
Remote Control - TightVNC
Disconnect Ends the TightVNC remote control session immediately
Remote Control - TightVNC
WZR-RS-G54 BASE STATION SPECIFICATIONS
Temperature & Humidity
Power Characteristics
Specifications
Networking Characteristics
Radio Characteristics
Regulatory Information
Host Operating System
Open Office Environment
Specifications
Semi-Open Office Environment
Specifications
Specifications
AirStation IEEE 802.11 Channel Sets
Troubleshooting
Common Problems
B.1.1 LED Activity B
DIAG LED Activity
Changing Client TCP/IP Settings in Windows
Table B.1.1 DIAG LED Activity Table
B. 1.2 LEDs Work But Client PC Cannot Connect to Network
Troubleshooting
B. 1.3 Other Problems
Troubleshooting
Troubleshooting
Troubleshooting WDS Step-by-Step Instructions
Problem
Cause
Troubleshooting
Proper Setup
Troubleshooting
5. Click on the ‘LAN port’ link on the left
Troubleshooting
15. Click on the ‘Wireless bridge WDS’ link on the left
Troubleshooting
29. At the top of the page, press the ‘Apply’ button
Glossary
Default Parameter Parameter set by the manufacturer
Glossary
DTE Data Terminal Equipment Device that
Glossary
MHz MegaHertz One million cycles per second
RAM Random Access Memory Non-permanent memory
Glossary
PCI Peripheral Component Interconnect A
ROM Read Only Memory Permanent memory
Glossary
Uplink Link to the next level up in a communi- cation hierarchy
WLAN Wireless LAN A LAN topology using wireless devices
Glossary
FCC / CE Information
Federal Communication Commission Interference Statement
Federal Communication Commission Interference Statement
IMPORTANT NOTE
FCC / CE Information
FCC RF Radiation Exposure Statement
Safety
FCC / CE Information
FCC / CE Information
Important Notice
Intended use
EU Countries intended for use
FCC / CE Information
Potential restrictive use
Warranty Information
Contact Information
ADDRESS
GENERAL INQUIRIES
TECHNICAL SUPPORT
4030 W. Braker Ln. Suite Austin, Texas Tel Fax
Technical Support is available 24 hours a day, 7 days a week
USA / Canada Toll-Free email info@buffalotech.com
2004, Buffalo Technology USA, Inc