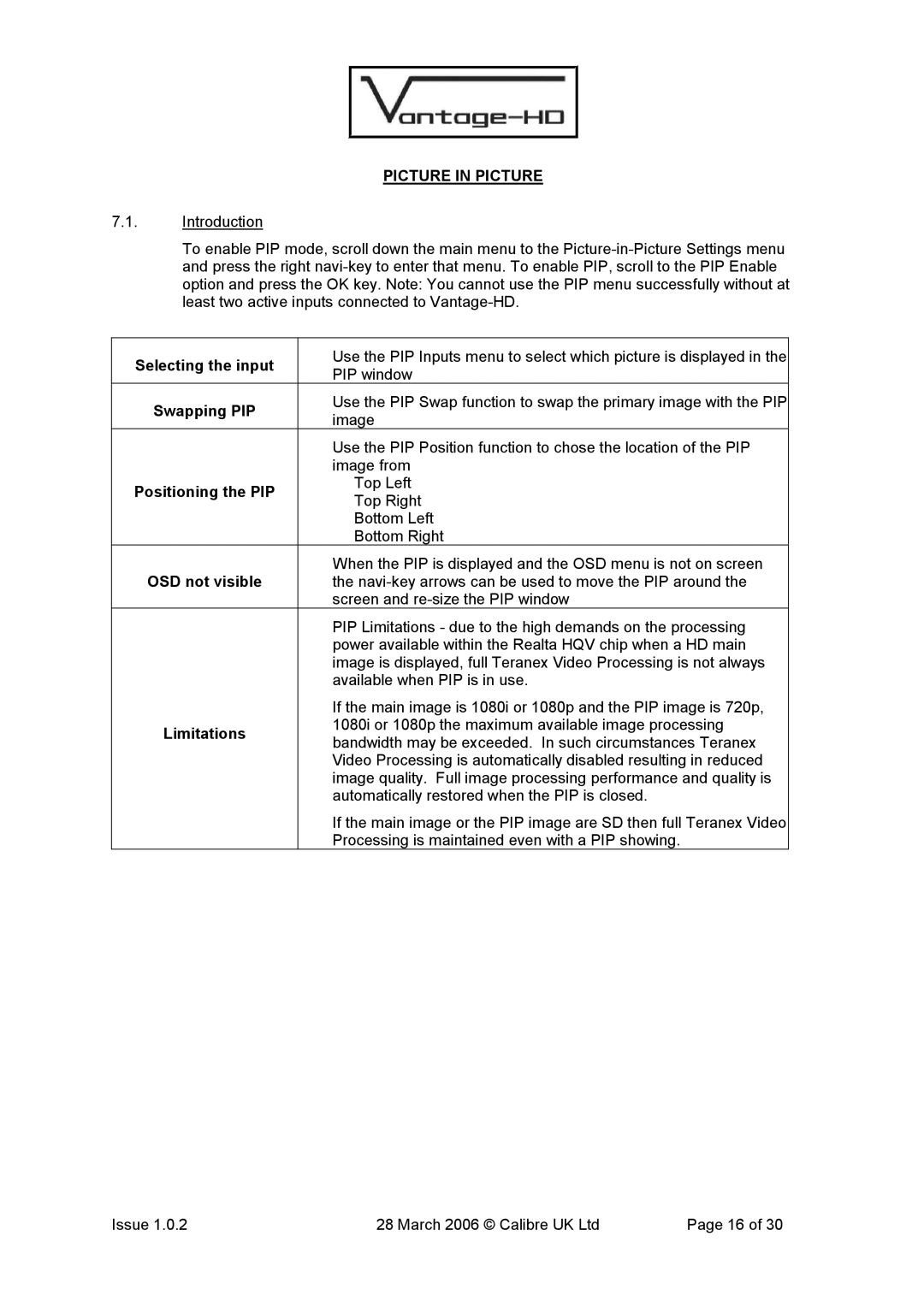PICTURE IN PICTURE
7.1.Introduction
To enable PIP mode, scroll down the main menu to the
Selecting the input | Use the PIP Inputs menu to select which picture is displayed in the | |
PIP window | ||
| ||
Swapping PIP | Use the PIP Swap function to swap the primary image with the PIP | |
image | ||
| ||
| Use the PIP Position function to chose the location of the PIP | |
| image from | |
Positioning the PIP | Top Left | |
Top Right | ||
| ||
| Bottom Left | |
| Bottom Right | |
| When the PIP is displayed and the OSD menu is not on screen | |
OSD not visible | the | |
| screen and | |
| PIP Limitations - due to the high demands on the processing | |
| power available within the Realta HQV chip when a HD main | |
| image is displayed, full Teranex Video Processing is not always | |
| available when PIP is in use. | |
| If the main image is 1080i or 1080p and the PIP image is 720p, | |
Limitations | 1080i or 1080p the maximum available image processing | |
bandwidth may be exceeded. In such circumstances Teranex | ||
| ||
| Video Processing is automatically disabled resulting in reduced | |
| image quality. Full image processing performance and quality is | |
| automatically restored when the PIP is closed. | |
| If the main image or the PIP image are SD then full Teranex Video | |
| Processing is maintained even with a PIP showing. |
Issue 1.0.2 | 28 March 2006 © Calibre UK Ltd | Page 16 of 30 |