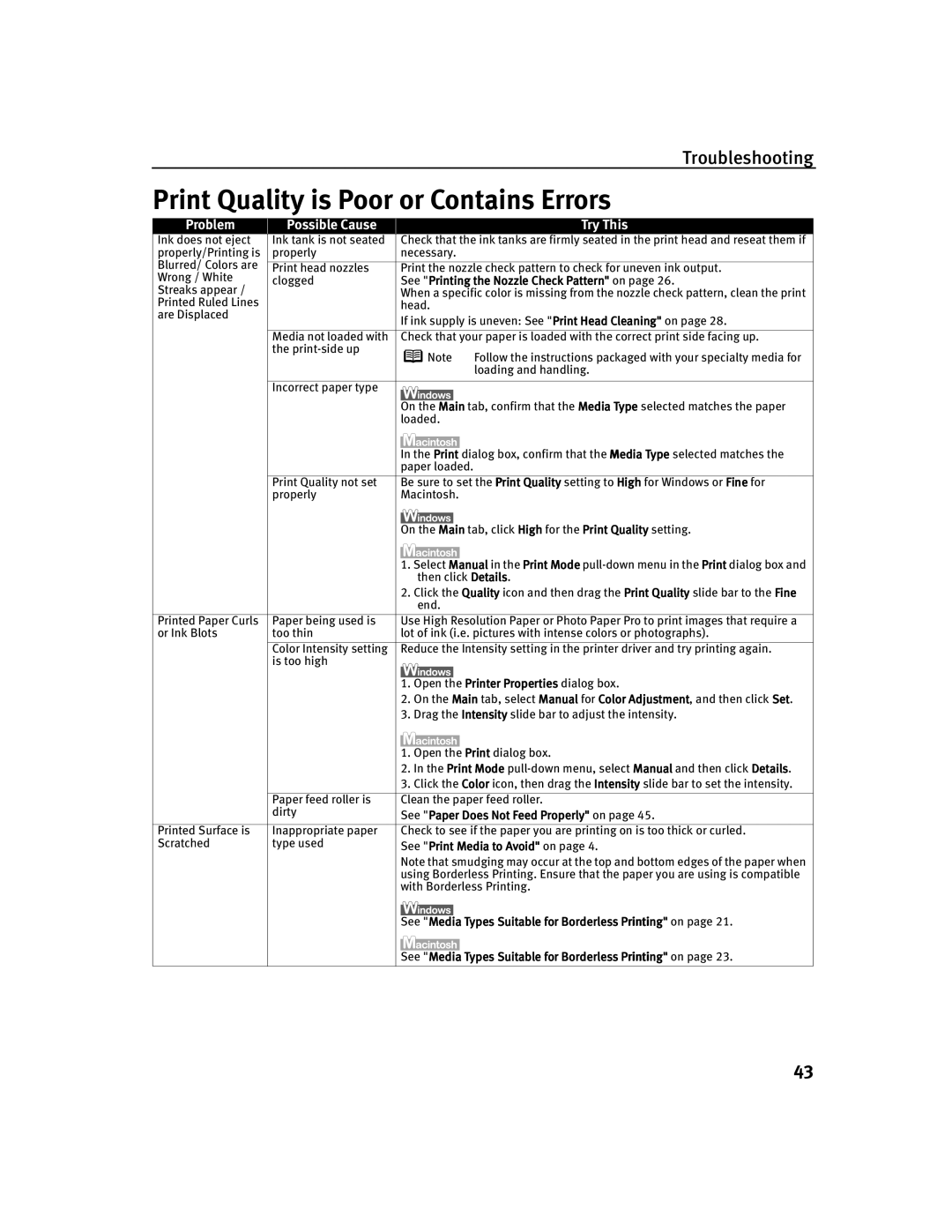Troubleshooting
Print Quality is Poor or Contains Errors
Problem
Possible Cause
Try This
Ink does not eject | Ink tank is not seated | Check that the ink tanks are firmly seated in the print head and reseat them if | ||||
properly/Printing is | properly | necessary. |
| |||
Blurred/ Colors are |
|
|
|
|
| |
Print head nozzles | Print the nozzle check pattern to check for uneven ink output. | |||||
Wrong / White | ||||||
clogged | See "Printing the Nozzle Check Pattern" on page 26. | |||||
Streaks appear / | ||||||
| When a specific color is missing from the nozzle check pattern, clean the print | |||||
Printed Ruled Lines |
| head. |
| |||
are Displaced |
|
| ||||
| If ink supply is uneven: See "Print Head Cleaning" on page 28. | |||||
|
| |||||
|
|
| ||||
| Media not loaded with | Check that your paper is loaded with the correct print side facing up. | ||||
| the | Note | Follow the instructions packaged with your specialty media for | |||
|
| |||||
|
|
|
|
| loading and handling. | |
|
|
|
|
|
| |
| Incorrect paper type |
|
|
|
| |
|
|
|
|
| ||
|
| On the Main tab, confirm that the Media Type selected matches the paper | ||||
|
| loaded. |
| |||
|
|
| ||||
|
|
|
| |||
|
| In the Print dialog box, confirm that the Media Type selected matches the | ||||
|
| paper loaded. |
| |||
|
|
| ||||
| Print Quality not set | Be sure to set the Print Quality setting to High for Windows or Fine for | ||||
| properly | Macintosh. |
| |||
|
|
| ||||
|
|
|
| |||
|
| On the Main tab, click High for the Print Quality setting. | ||||
|
|
| ||||
|
|
|
| |||
|
| 1. Select Manual in the Print Mode | ||||
|
| then click Details. | ||||
|
| 2. Click the Quality icon and then drag the Print Quality slide bar to the Fine | ||||
|
| end. |
| |||
|
|
| ||||
Printed Paper Curls | Paper being used is | Use High Resolution Paper or Photo Paper Pro to print images that require a | ||||
or Ink Blots | too thin | lot of ink (i.e. pictures with intense colors or photographs). | ||||
|
|
| ||||
| Color Intensity setting | Reduce the Intensity setting in the printer driver and try printing again. | ||||
| is too high |
|
|
|
| |
|
|
|
| |||
|
| 1. Open the Printer Properties dialog box. | ||||
|
| 2. On the Main tab, select Manual for Color Adjustment, and then click Set. | ||||
|
| 3. Drag the Intensity slide bar to adjust the intensity. | ||||
1.Open the Print dialog box.
2.In the Print Mode
3.Click the Color icon, then drag the Intensity slide bar to set the intensity.
| Paper feed roller is | Clean the paper feed roller. | ||
| dirty | See "Paper Does Not Feed Properly" on page 45. | ||
|
| |||
|
|
| ||
Printed Surface is | Inappropriate paper | Check to see if the paper you are printing on is too thick or curled. | ||
Scratched | type used | See "Print Media to Avoid" on page 4. | ||
|
| Note that smudging may occur at the top and bottom edges of the paper when | ||
|
| using Borderless Printing. Ensure that the paper you are using is compatible | ||
|
| with Borderless Printing. | ||
|
|
|
| |
|
|
|
|
|
|
| See "Media Types Suitable for Borderless Printing" on page 21. | ||
|
|
| ||
|
|
|
| |
|
| See "Media Types Suitable for Borderless Printing" on page 23. | ||
43