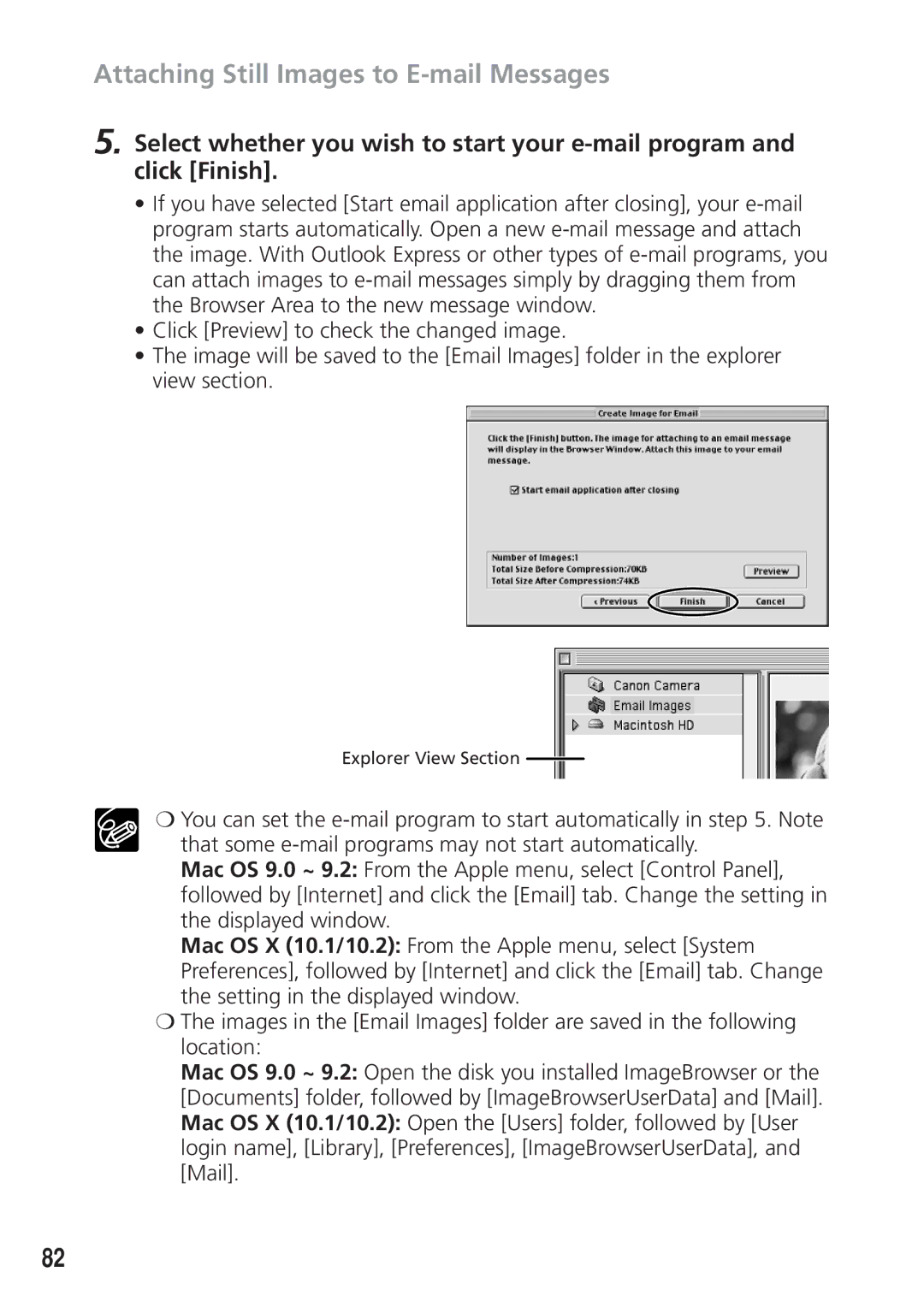Attaching Still Images to E-mail Messages
5. Select whether you wish to start your
•If you have selected [Start email application after closing], your
•Click [Preview] to check the changed image.
•The image will be saved to the [Email Images] folder in the explorer view section.
Explorer View Section ![]()
❍You can set the
that some
Mac OS 9.0 ~ 9.2: From the Apple menu, select [Control Panel], followed by [Internet] and click the [Email] tab. Change the setting in the displayed window.
Mac OS X (10.1/10.2): From the Apple menu, select [System Preferences], followed by [Internet] and click the [Email] tab. Change the setting in the displayed window.
❍The images in the [Email Images] folder are saved in the following location:
Mac OS 9.0 ~ 9.2: Open the disk you installed ImageBrowser or the [Documents] folder, followed by [ImageBrowserUserData] and [Mail]. Mac OS X (10.1/10.2): Open the [Users] folder, followed by [User login name], [Library], [Preferences], [ImageBrowserUserData], and [Mail].
82