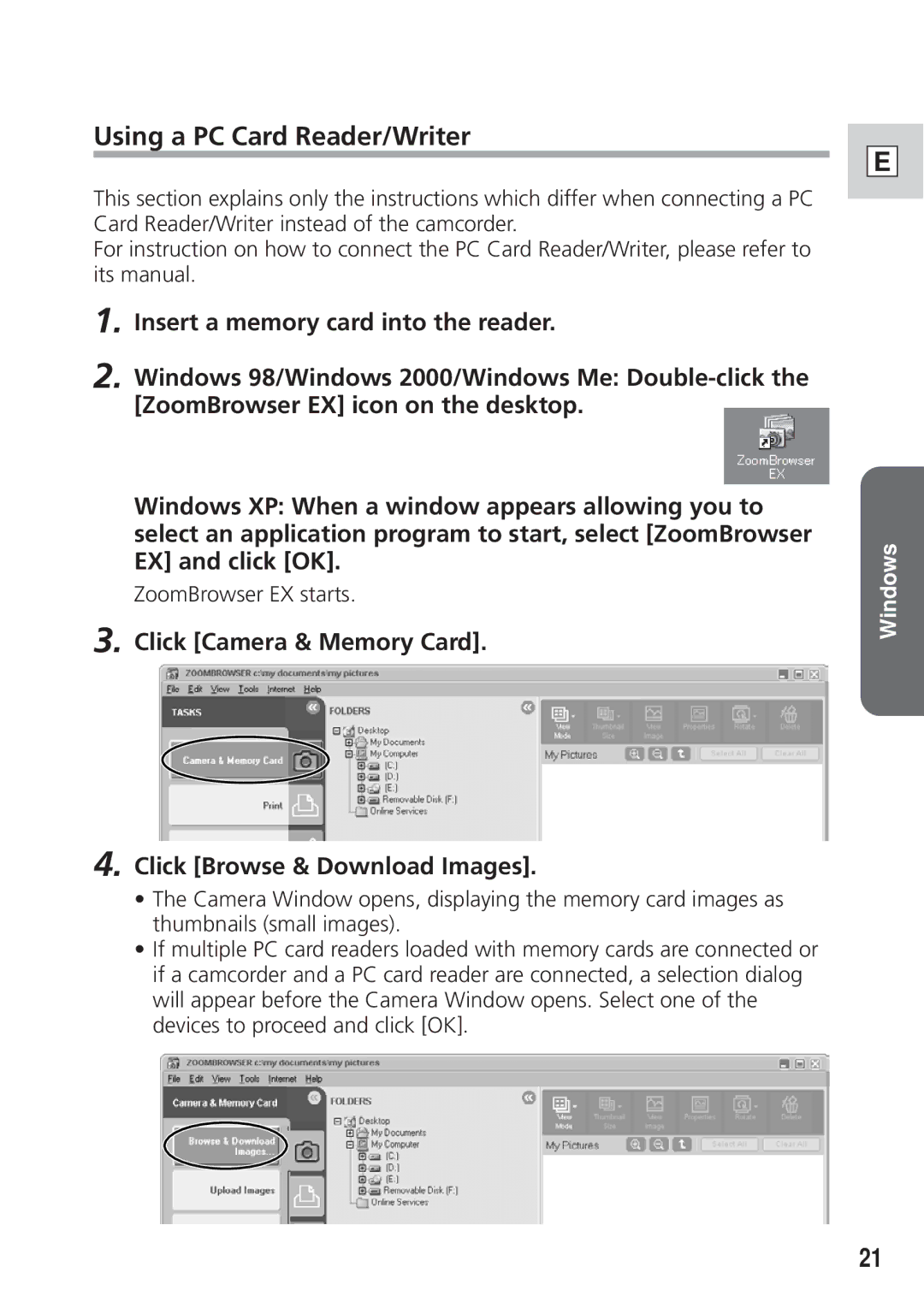Digital Video Solution Disk
Canon Software License Agreement
Read Carefully Before Using
Windows
Contents
Macintosh
Read This First
Safety Precautions
Disclaimer
Trademark Acknowledgments
Digital Video Solution Disk
Checking Supplied Accessories
Computer Model
Windows System Requirements
Interface
Free Hard Disk Space Canon Utilities
What Can Be Accomplished with the Software
Installing from the Digital Video Solution Disk
Installing the Software
Windows 98, Windows Me, Windows
Windows XP
Select the programs you wish to install and click Next
Review the installation settings and click Next
Installing the Software
When the following window appears, click OK
Select your camcorder model name and click Next
Windows
Windows 98/Windows Twain Driver
Installing the Twain Driver/WIA Driver
Windows Me/Windows XP WIA Windows Image Acquisition Driver
Read carefully before installing the WIA Driver
Connecting the Camcorder to a Computer
Starting ZoomBrowser EX
For Windows XP Users
Windows 98/Windows 2000/Windows XP
Select Canon ZoomBrowser EX and click OK
Downloading Still Images/Movies ZoomBrowser EX
Double-click the ZoomBrowser EX icon on the desktop
Windows Me
Downloading Still Images/Movies to the Computer
Download Settings window, confirm the settings and click OK
Click Camera & Memory Card Click Browse & Download Images
Using a PC Card Reader/Writer
Camera Window
Using Other ZoomBrowser EX Functions
Task Area
Toolbar
Camera Settings Window
Download Settings Window
Main Window
Using Other ZoomBrowser EX Functions
Zoom Mode
Scroll Mode
Zoom
Image Viewer Window
Playing Back Movies From a Memory Card
Main Window, double-click a thumbnail with a movie icon
Click the e play button in QuickTime Player
Running a Slide Show
Click Start Slide Show
Select the slide show settings
Click Internet in the Main Window Click Email Images
Attaching Still Images to E-mail Messages
Select image size and quality, and click Send or Save
Attaching Still Images to E-mail Messages
Click Print in the Main Window Click Layout Print
Printing Still Images PhotoRecord
Printing Still Images PhotoRecord
Select a print mode and click Next
Click Print in the Print window
Click Print in the PhotoRecord window
Selecting the Print Layout and Album Design
Select the print mode
Select the paper size
Select the layout
Title
PhotoRecord Window
To change the Photo Frame
To Change the Page Artwork
Changing the size or rotation angle of an image
Changing the number of images on a
Adjusting Image Quality and Printing Exif 2.2 Compliant
Click Save to Camera
Click the arrow in the Camera Window
Merging Panoramic Images PhotoStitch
Confirmation window, click OK
Arrange the order of the images and click 2.Merge
Click Start Select 3. Save and then click Save
Merging Panoramic Images PhotoStitch
Adding Still Images to the Memory Card
Adding Still Images from Your Computer to the Memory Card
Click Camera & Memory Card in the Main Window
Click Upload Images
Add Image window, select the image size and click Add
Adding Still Images from Your Computer to the Memory Card
Adding Sample Images to the Memory Card
Add Image window, click Add
Adding a Start-up Image to the Memory Card
Click My Camera Settings
Adding a Start-up Image to the Memory Card
Select My Camera for Digital Video Cameras and click OK
Click Close
Adding a Start-up Image to the Memory Card
Adding New Start-up Images to the DVC My Camera Window
Windows 98/Windows
Setting ZoomBrowser EX to Start Automatically
When the Scanners and Cameras Wizard opens, click Cancel
Setting ZoomBrowser EX to Start Automatically
Uninstalling the Software
Uninstalling ZoomBrowser EX
Uninstalling the Twain Driver/WIA Driver
When the Confirm Uninstall window appears, click OK
Uninstalling the Software
When the Maintenance Complete window appears, click Finish
Windows 98/Windows
Windows 98/Windows Me
Troubleshooting the Twain Driver/WIA Driver Uninstall
Windows 2000/Windows XP
Delete the Oem* file set
Look for the file starting with OEM
Camcorder is not set to the correct mode
Troubleshooting
Twain Driver or WIA Driver is not installed properly
Camcorder is not correctly connected to the computer
Windows
Display
Macintosh System Requirements
PhotoStitch
ImageBrowser
Select the programs you wish to install and click Install
Installation starts
Connecting the Camcorder to a Computer
Downloading Still Images/Movies ImageBrowser
Starting ImageBrowser
Mac OS
Select Display Images and click OK
Downloading Still Images/Movies ImageBrowser
Mac OS X 10.1/10.2
How to Set ImageBrowser to Not Start Automatically
Click Canon Camera in the Explorer View section
Double-click the Canon ImageBrowser icon on the desktop
Explorer View Section, click the newly created folder
Thumbnail Browser area Explorer View Section
Insert a memory card into the reader
Using Other ImageBrowser Functions
Camera Setting Window
Browser Window
Using Other ImageBrowser Functions
Crop Adjust Color
Displaying the Image Information
View Menu
Displaying Images in TimeTunnel
View menu, select View Mode followed by TimeTunnel
Browser Area, double-click a thumbnail with a movie icon
Select the images and select Slide Show from the View menu
Specify the reduction ratio and image quality and click Next
Attaching Still Images to E-mail Messages
Printing Still Images ImageBrowser
Layout Options window, select a layout and click Next
Printing Still Images ImageBrowser
Select a paper size and click OK
Click Print
Change the Image Size
Print Window
See Printing Still Images for the next steps
Mac OS X 10.1/10.2
Click SLIDE/DPOF in the Camera Window
Merging Panoramic Images PhotoStitch
Merging Panoramic Images PhotoStitch
Adding Still Images from Your Computer to the Memory Card
Select the image size
Adding Sample Images to the Memory Card
Set Image Size to Small
Click View Camera
Adding a Start-up Image to the Memory Card
Newly added data will appear here
Uninstalling ImageBrowser and PhotoStitch
Troubleshooting
Canon INC