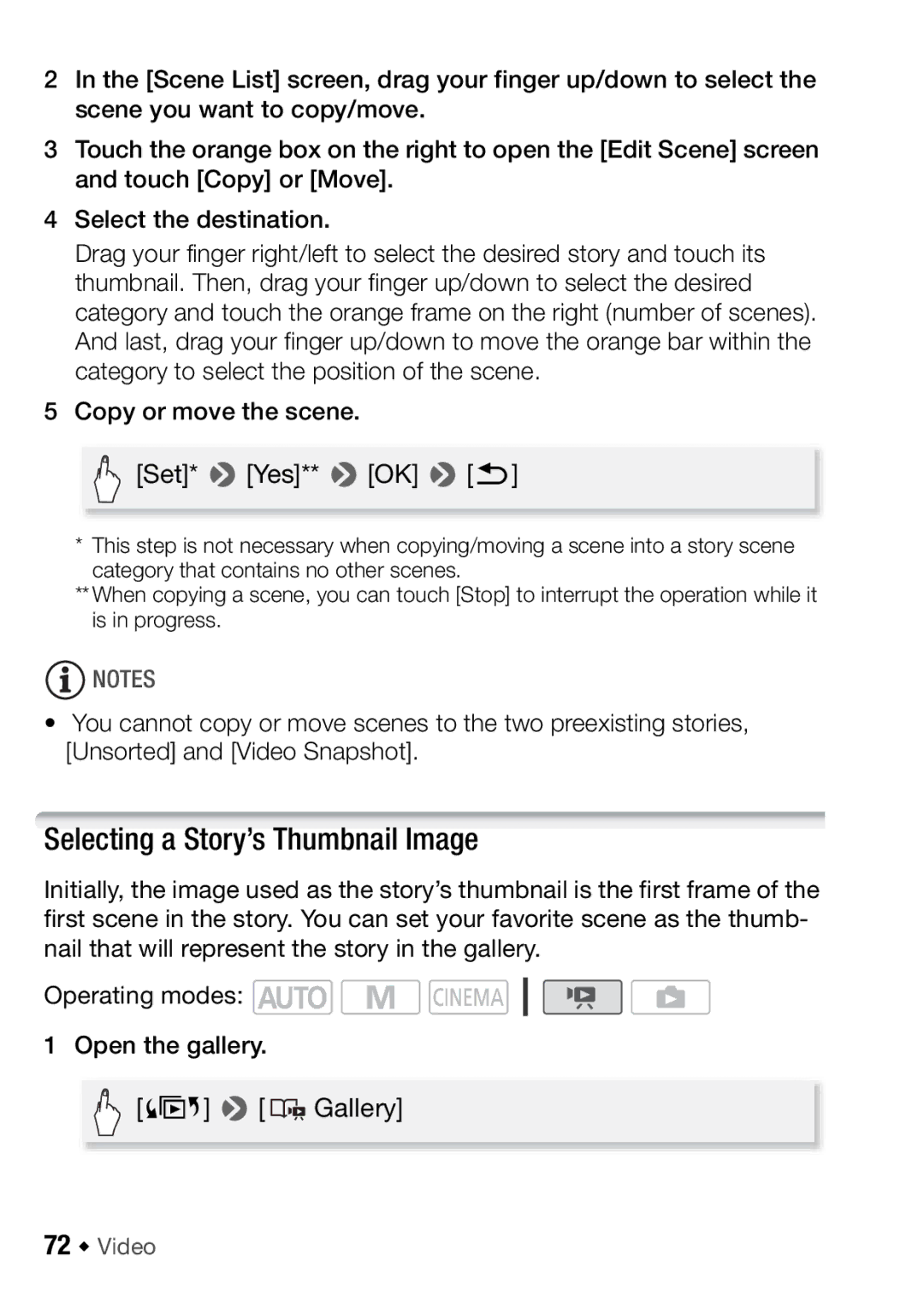HD Camcorder
Important Usage Instructions
European Union and EEA only
EEA Norway, Iceland and Liechtenstein
Story Creator
Decoration
060
Smart Auto
Video Snapshot Relay Recording f94
Face Detection
Image Stabilization
Use an Eye-Fi card To wirelessly upload
Enjoying your Recordings on Other Devices
To an Hdtv
Save or upload to the Web
Page
Table of contents
„ Auto Mode
Table of contents Š
10 Š Table of contents
128
„ Additional Information
About this Manual
12 Š Introduction
Operating mode indicated Indicates
Introduction Š
Brackets are used to refer to
Supplied Accessories and CD-ROMs
14 Š Introduction
Introduction Š
Names of Parts
16 Š Introduction
Top view
Wireless Controller WL-D89
Dq Battery Release switch
18 Š Introduction
Da Tripod socket
Charging the Battery Pack
Getting Started
Preparations Š
DC in terminal
To remove the battery pack
ON/OFF CHG charge indicator Battery Release switch
20 Š Preparations
Preparing the Accessories
Wireless Controller
To use the wireless controller
Grip Belt and Straps
To remove the grip belt
22 Š Preparations
To attach an optional wrist strap
To attach an optional shoulder strap
Adjusting the Position and Brightness of the LCD Screen
Rotating the LCD Panel
LCD Backlight
24 Š Preparations
Preparations Š
Using the Touch Screen
Basic Operation of the Camcorder
26 Š Preparations
Operating Modes
Recording
Playback
Using the Menus
FUNC. Panel
Edit Panel
28 Š Preparations
Setup Menus
First Time Settings
Setting the Date and Time
30 Š Preparations
Only when performing the procedure in a recording mode
Changing the Language
Changing the Time Zone
32 Š Preparations
Using a Memory Card
Memory Cards Compatible for Use with the Camcorder
Sdxc Memory Cards
Capacity
Eye-Fi Cards
Compatible operating systems for Sdxc memory cards
Compatibility
Mac OS Not compatible
Inserting and Removing a Memory Card
To remove the memory card
Selecting the Memory for the Recordings
36 Š Preparations
Relay Recording
Initializing the Memory
38 Š Preparations
Preparations Š
Shooting Video and Taking Photos in Auto Mode
40 Š Auto Mode
Basic Recording
When you have finished recording
Auto Mode Š
To record video
To take photos
About Auto mode
42 Š Auto Mode
Rating Scenes
About the Smart Auto function
Smart Auto icons
Case, we recommend recording in mode
44 Š Auto Mode
Using the Zoom Lever or Wireless Controller
Zooming
Using the Touch Screen’s Zoom Controls
46 Š Auto Mode
Quick Start Function
About standby mode and auto power off
Basic Playback
Playing Back Video
48 Š Video
Video Š
Adjusting the volume
During playback
50 Š Video
During playback pause
Index Selection Screen Selecting the Content to Play Back
3D Flip View
52 Š Video
Options
Deleting Scenes and Stories
Deleting a Single Scene
Deleting Scenes from the Date Index Screen
Two playback modes the date index screen vs. the gallery
Deleting a Single Scene from a Story
To select individual scenes
Deleting Scenes from a Story by Rating
Deleting Stories
56 Š Video
Video Š
Using Story Creator to Create Compelling Stories
Video Stories and Cinema Style
Creating a New Story
Recording a Scene within a Story
To exit Story Creator mode
Recording Additional Scenes within an Existing Story
To select a different story scene category
Cinema Mode and Cinema-Look Filters
Options Default value
To select the effect level of the cinema-look filter
60 Š Video
Video Snapshot
Decoration Adding a Personal Touch
Camcorder records for a few seconds the blue frame
62 Š Video
Decorating Scenes while Recording
Not available in mode
To use Pens and Stamps
To load a previously saved canvas
To use Animated Stamps
Decorating Scenes during Playback
To use Captions
To use image mix
Playing Back Stories from the Gallery
66 Š Video
Video Š
Rating Scenes
Rating Scenes from the List of Scenes
Rating Scenes During Playback
68 Š Video
Playback with Background Music
To adjust the background music balance during playback
To delete a music track
70 Š Video
Copying and Moving Scenes Within/Between Stories
Selecting a Story’s Thumbnail Image
72 Š Video
Changing a Story’s Title
74 Š Video
Recording in yManual Mode
Advanced Functions
Selecting the Video Quality Recording Mode
Reviewing the Latest Scene Recorded
76 Š Video
Recording mode →
Memory ↓ GB Memory card
SP
Built-in memory
Selecting the Frame Rate
Special Scene Recording Programs
78 Š Video
Recorded as
Video Š
80 Š Video
Advanced Image Stabilization
Dynamic Compensates for a higher degree of camcorder
Powered is
Pre-Recording
82 Š Video
Face detection is always activated in mode
To select the main subject
84 Š Video
Main subject
Touch & Track
Faders
To fade in/out
86 Š Video
You can preview the transition effect on the screen
Manually Setting the Shutter Speed or Aperture
Shutter Speed and Aperture Value Guidelines
88 Š Video
For landscapes and architectural shots.W
Manual Exposure Adjustment
Manual Focus Adjustment
Automatic Gain Control AGC Limit
Through wet windows
90 Š Video
Points to Check
Tele Macro
92 Š Video
Touch again to turn off the tele macro function
White Balance
To set the custom white balance
Image Effects
94 Š Video
Self Timer
Seconds when using the wireless controller
Manual Adjustment of the Audio Recording Level
Audio Recording Level
96 Š Video
To display the audio level indicator
Wide and Monaural settings in reach
Built-In Microphone Directionality
Audio Equalizer
Normal Appropriate for balanced sound under most normal
98 Š Video
Using Headphones
To adjust the volume during playback
You can also drag your finger along the Headphones bar
Using the Mini Advanced Shoe
When a compatible accessory is attached to the mini
100 Š Video
Using an External Microphone
Refer to Using the Mini Advanced
Using an External Video Light
Using a Zoom Remote Controller
When using the optional SM-V1 Surround Microphone
102 Š Video
Functions Available with the Zoom Remote Controller
Selecting the Playback Starting Point
104 Š Video
Onscreen Displays and Data Code
To change the interval between frames
About the Data Code
Capturing Photos and Video Snapshot Scenes from a Movie
Capturing a Video Snapshot Scene
106 Š Video
To select the photo capture settings
Capturing Photos
To capture the photos
Dividing Scenes
108 Š Video
Video Š
Viewing Photos
110 Š Photos
Photo Jump Function
To return to the index screen from single photo view
Photos Š
Deleting Photos
Deleting a Single Photo
Deleting Photos from the Index Screen
112 Š Photos
Slideshow
To select individual photos
During the photo slideshow
To change the slideshow’s transition effects
114 Š Photos
Terminals on the Camcorder
USB Terminal
External Connections Š
Connection Diagrams
About the Hdmitm connection
Connection a
Type Digital Quality High definition Output only
Connection B
Connection C
Red Blue CTC-100 Component Cable OptionalGreen
Red Supplied
Connection D
118 Š External Connections
Commercially available
Playback on a TV Screen
Saving and Sharing Your Recordings
Copying Recordings to a Memory Card
Copying Scenes from the Date Index Screen
120 Š External Connections
Copying Scenes from a Story by Rating
Copying a Single Photo
Copying Photos from the Index Screen
122 Š External Connections
Saving Recordings on a Computer
Saving Movies Windows only
Installation Connecting the Camcorder to a Computer
Installation
Saving Photos Windows/Mac OS
124 Š External Connections
When the camcorder is connected to a computer
First-time connection to a computer running Windows
126 Š External Connections
Connecting
Copying Recordings to an External Video Recorder
High Definition
Standard Definition
Uploading Movies to Video Sharing Web Sites
128 Š External Connections
External Connections Š
To select individual scenes step
To select the bit rate step
To automatically divide scenes step
130 Š External Connections
Connecting to the Computer and Uploading your Videos
When converting scenes from a story
Converting Only Part of a Scene or Story
132 Š External Connections
Uploading your Videos Wirelessly
Using an Eye-Fi Card
About power saving
This menu option will appear only when using an Eye-Fi card
134 Š External Connections
Appendix Menu Options Lists
FUNC. Panel
FUNC. Panel Recording Modes
Additional Information Š
136 Š Additional Information
Edit Panel Mode
Setup Menus
7Camera Setup
138 Š Additional Information
BOff Fader Setting1
Auto Backlight AOn, BOff Correction
White Screen
BOff, eLevel White FLevel Gray, gGrid White HGrid Gray
Digital Zoom Determines
140 Š Additional Information
Additional Information Š
ZPlayback Setup
8Recording & Connections Setup
Transition TV Type FNormal TV, GWide TV
Or off
AReset, bContinuous
Single Photo
Color AOn F, B Off
144 Š Additional Information
6System Setup
146 Š Additional Information
Additional Information Š
148 Š Additional Information
Additional Information Š
Appendix Onscreen Icons and Displays
150 Š Additional Information
Recording Movies
Playing Movies during playback
152 Š Additional Information
Memory operation
EFrame advance, FFrame reverse
Troubleshooting
Power supply
Power source
Playback
Pressing gwill not start recording
156 Š Additional Information
Cannot capture a video snapshot scene from a movie
Indicators and Onscreen Displays
Memory Card and Accessories
Picture and Sound
158 Š Additional Information
Sound is distorted or is recorded at lower levels
Connections with External Devices
Video noise appears on the TV screen
Accessing the memory card. Do not remove the memory card
List of Messages in alphabetical order
160 Š Additional Information
Additional Information Š
162 Š Additional Information
Additional Information Š
164 Š Additional Information
May not be possible to record movies on this memory card
Number of stories already at maximum
Some scenes could not be converted
Some scenes could not be deleted
166 Š Additional Information
Unable to recognize the data
Handling Precautions
Camcorder
Battery Pack
Long-term storage
168 Š Additional Information
Remaining battery time
Regarding the use of non-Canon battery packs
Memory Card
Built-in Rechargeable Lithium Battery
Lock switch
170 Š Additional Information
Lithium Button Battery
Disposal
Maintenance/Others
Cleaning
Condensation
Using the Camcorder Abroad
When condensation is detected
Power Sources
Playback on a TV Screen
Accessories Availability differs from area to area
174 Š Additional Information
Computer Card Reader/writer
Scart Adapter
Optional Accessories
Battery Packs
CG-800E Battery Charger
Using the built-in memory
Charging, Recording and Playback Times
176 Š Additional Information
Using a memory card
TL-H43 Tele-converter
WD-H43 Wide-converter
FS-H43U II Filter Set
SA SM-V1 Surround Microphone
Ad DM-100 Directional Stereo Microphone
HA RA-V1 Remote Control Adapter
GA VFL-2 Video Flash Light
DS WP-V3 Waterproof Case
FS SC-2000 Soft Carrying Case
Specifications
System
180 Š Additional Information
Power/Others
Terminals
CA-570 Compact Power Adapter
BP-808 Battery Pack
182 Š Additional Information
About the music files
About the image files for the Image Mix function
Index
184 Š Additional Information
Microphone directionality Mini advanced shoe Mode switch
Quick Start Rating scenes
USB terminal , 118
Recording program Photo numbers Playback Movies , 66 Photos
186 Š Additional Information
Canon Europa N.V

![]() NOTES
NOTES![]()
![]()
![]()
![]() Gallery]
Gallery]