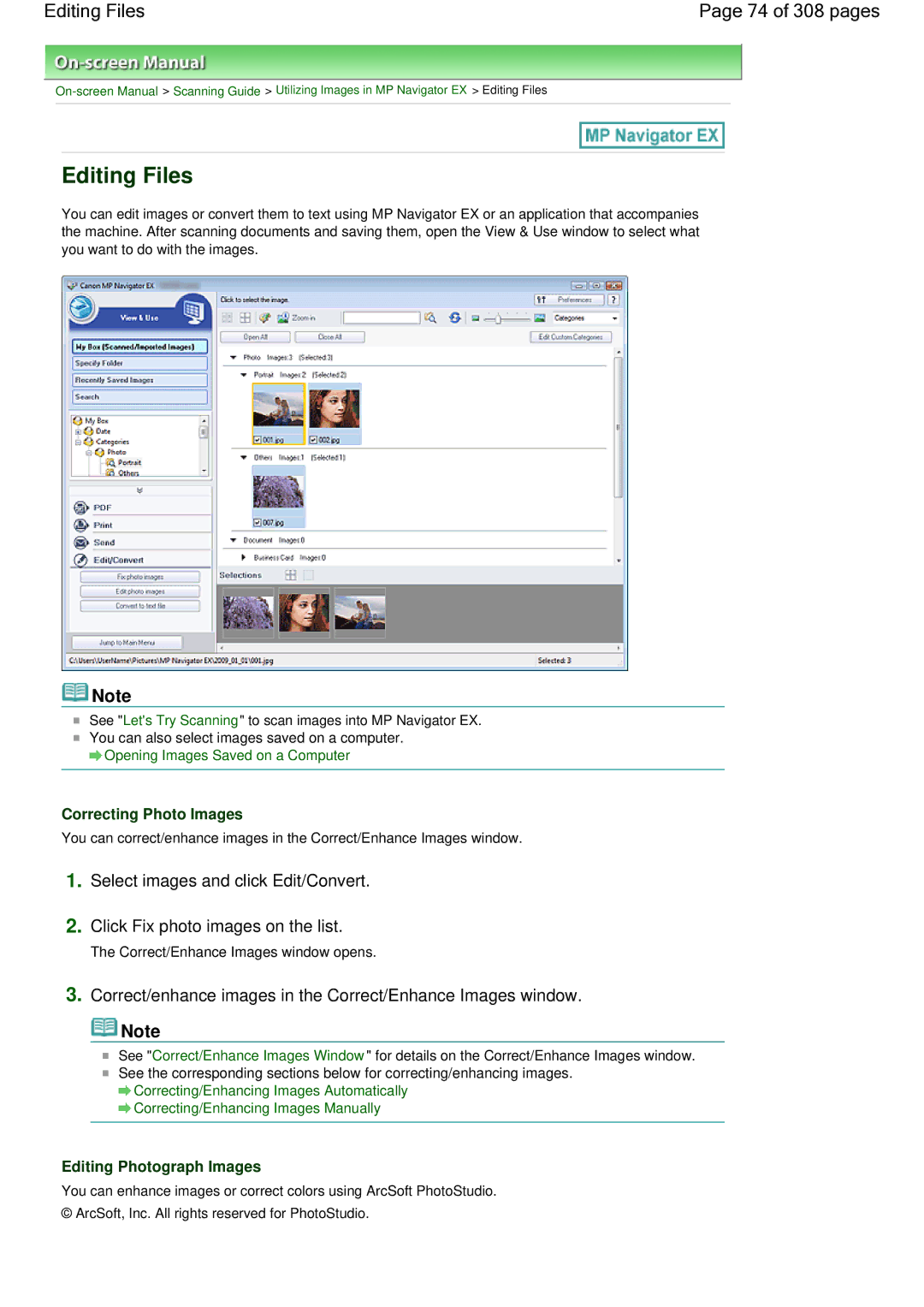Using Your Scanner Functions
Canon CanoScan LiDE 700F On-screen Manual 1 of 308 pages
How to Use This Manual
How to Use This Manual 2 of 308 pages
Operating the Contents Pane 3 of 308 pages
Operating the Explanation Window
Operating the Explanation Window 4 of 308 pages
Current Document
Printing This Manual
Printing This Manual 5 of 308 pages
Printing This Manual 6 of 308 pages
All Documents
Printing This Manual 7 of 308 pages
From Select Target, select All Documents
Click
Using Keywords to Find a Topic
Using Keywords to Find a Topic 8 of 308 pages
Click Start Searching
Documents Containing All Keywords
Using Keywords to Find a Topic 9 of 308 pages
Display the topic that you want to read
Documents Containing Any Keyword
Display the topic
Registering Topics to My Manual
Registering Topics to My Manual 10 of 308 pages
Register the topic to My Manual
Registering Topics to My Manual 11 of 308 pages
Symbols Used in this Document
Symbols Used in this Document 12 of 308 pages
Trademarks 13 of 308 pages
Exif Print
CanoScan LiDE 700F Scanning Guide 14 of 308 pages
Useful MP Navigator EX Functions
CanoScan LiDE 700F Scanning Guide
15 of 308 pages
Using MP Navigator EX
Using MP Navigator EX 16 of 308 pages
Using MP Navigator EX 17 of 308 pages
Scan and Correct/Enhance Photos
Scanner Driver Restrictions
General Notes Scanner Driver
General Notes Scanner Driver 18 of 308 pages
Applications with Restrictions on Use
General Notes Scanner Driver 19 of 308 pages
Placing Documents
Placing Documents
Placing Documents 20 of 308 pages
Placing Multiple Documents
Placing Documents 21 of 308 pages
Placing Film
Place the Film Guide on the Platen
Placing Documents 22 of 308 pages
Gently close the Document Cover
Load the film into the Film Guide
Placing Documents 23 of 308 pages
Screens
What Is MP Navigator EX Supplied Scanner Software?
What You Can Do with This Software
View & Use Window
Lets Try Scanning 26 of 308 pages
Starting MP Navigator EX 27 of 308 pages
Click Switch Mode at the bottom left of the screen
Starting MP Navigator EX
Double-click Canon MP Navigator EX 2.1 icon on the desktop
Starting MP Navigator EX 28 of 308 pages
Scanning Photos and Documents 29 of 308 pages
Start MP Navigator EX and open the Navigation Mode screen
Scanning Photos and Documents
Edit the scanned images as required
Scanning Photos and Documents 30 of 308 pages
Click Scan
Save the scanned images
Scanning Photos and Documents 31 of 308 pages
Point to Scan/Import and click Film
Scanning Film
Scanning Film 32 of 308 pages
Place the film on the Platen
Scanning Film 33 of 308 pages
Select the checkbox of the frame and click Scan
Scanning Film 34 of 308 pages
Place the document on the Platen
Scanning Multiple Documents at One Time
Scanning Multiple Documents at One Time 35 of 308 pages
Return to the Scan/Import window and click Scan
Scanning Multiple Documents at One Time 36 of 308 pages
Click Specify
Scanning Multiple Documents at One Time 37 of 308 pages
Scanning Images Larger than the Platen Stitch Assist
Place the left half of the document face-down on the Platen
Rotate
Adjust the scanned image as required
Swap Left & Right
Enlarge
Full-screen
Click Next
Reduce
Top
Point to One-click
Easy Scanning with One-click
Easy Scanning with One-click 43 of 308 pages
Start MP Navigator EX
Easy Scanning with One-click 44 of 308 pages
Click the corresponding icon
Useful MP Navigator EX Functions
Useful MP Navigator EX Functions 45 of 308 pages
Click Edit/Convert, then click Fix photo images on the list
Correcting/Enhancing Images Automatically
Correcting/Enhancing Images Automatically 46 of 308 pages
Face Sharpener
Correcting/Enhancing Images Automatically 47 of 308 pages
Click OK
Digital Face Smoothing
Click Save Selected Image or Save All Corrected Images
Correcting/Enhancing Images Automatically 48 of 308 pages
Click Exit
Correcting/Enhancing Images Manually
Correcting/Enhancing Images Manually 49 of 308 pages
Face Brightener
Correcting/Enhancing Images Manually 50 of 308 pages
Over the image
Blemish Remover
Correcting/Enhancing Images Manually 51 of 308 pages
Select the image you want to adjust from the thumbnail list
Adjusting Images
Adjusting Images 52 of 308 pages
Adjusting Images 53 of 308 pages
Brightness
Sharpness
Adjusting Images 54 of 308 pages
Contrast
Show-through Removal
Quick Search
Searching Images
Searching Images 55 of 308 pages
Advanced Search
Searching Images 56 of 308 pages
Searching Images 57 of 308 pages
Related Topic
Sort by, select Categories
Classifying Images into Categories
Classifying Images into Categories 58 of 308 pages
Click Add to List
Classifying Images into Categories 59 of 308 pages
Enter Category name and click OK
Creating Custom Categories
Saving scanned images to computer
Utilizing Images in MP Navigator EX
Utilizing Images in MP Navigator EX 60 of 308 pages
Printing scanned photos
Saving 61 of 308 pages
Save dialog box, specify the save settings
Saving
Click Save
Saving 62 of 308 pages
63 of 308 pages
Passwords
64 of 308 pages
65 of 308 pages
Add/delete pages as required
Rearrange the page order as required
66 of 308 pages
Click Save Selected Pages or Save All Pages
67 of 308 pages
Use the application to edit/print the file
Printing Documents
Printing Documents 68 of 308 pages
Printing Documents 69 of 308 pages
Click Print
Select images and click Print
Printing Photos
Printing Photos 70 of 308 pages
Click Print Photo or Print Album on the list
Printing Photos 71 of 308 pages
Sending via E-mail
Sending via E-mail 72 of 308 pages
Sending via E-mail 73 of 308 pages
Correct/enhance images in the Correct/Enhance Images window
Editing Files
Editing Files 74 of 308 pages
Correcting Photo Images
Select images and click Edit/Convert
Editing Files 75 of 308 pages
Edit the images in ArcSoft PhotoStudio
Click Convert to text file on the list
Select the Password security settings checkbox
76 of 308 pages
Document Open Password
77 of 308 pages
78 of 308 pages
Re-enter the password and click OK
Permissions Password
Entering a Password to Open a File
79 of 308 pages
Password dialog box opens. Enter the password and click OK
80 of 308 pages
Enter the password and click OK
81 of 308 pages
MP Navigator EX Screens
MP Navigator EX Screens 82 of 308 pages
Navigation Mode Screen
Navigation Mode Screen 83 of 308 pages
Photos/Documents Platen
Scan/Import Documents or Images Tab
Scan/Import Documents or Images Tab 84 of 308 pages
My Box Scanned/Imported Images
View & Use Images on your Computer Tab
View Use Images on your Computer Tab 85 of 308 pages
Specify Folder
View Use Images on your Computer Tab 86 of 308 pages
Save
Custom Scan with One-click Tab
Custom Scan with One-click Tab 87 of 308 pages
Print
Custom Scan with One-click Tab 88 of 308 pages
Start scanning by clicking the button
Document Type
Settings and Operation Buttons
Photos/Documents Platen Screen Scan/Import Window
Specify
Toolbar
Thumbnail Window
Selected Images Area
Scanning Resolution
Scan Settings Dialog Box Photos/Documents
Scan Settings Dialog Box Photos/Documents 92 of 308 pages
Document Size
Scan Settings Dialog Box Photos/Documents 93 of 308 pages
Document Language
Scan Settings Dialog Box Photos/Documents 94 of 308 pages
Defaults
Film Screen Scan/Import Window
Film Screen Scan/Import Window 95 of 308 pages
Film Screen Scan/Import Window 96 of 308 pages
Film Screen Scan/Import Window 97 of 308 pages
Preview before scanning
Scan Settings Dialog Box Film
Scan Settings Dialog Box Film 98 of 308 pages
Save as type
Save Dialog Box
Save Dialog Box 99 of 308 pages
Set
100 of 308 pages
Set Password security settings
101 of 308 pages
Standard
Enable keyword search
102 of 308 pages
103 of 308 pages
Security
View & Use Window
View Use Window 104 of 308 pages
Image Correction/Enhancement
View Use Window 105 of 308 pages
Task Button Area
Category name Images N Selected n
View Use Window 106 of 308 pages
Refresh
Selected n
View Use Window 107 of 308 pages
Images N
Edit Custom Categories
Delete Selected Pages
108 of 308 pages
Rearrange Pages
Add
109 of 308 pages
Print Document Dialog Box
Print Document Dialog Box 110 of 308 pages
Print Document Dialog Box 111 of 308 pages
Print Document Dialog Box 112 of 308 pages
Print Photo Dialog Box
Print Photo Dialog Box 113 of 308 pages
Close
Print Photo Dialog Box 114 of 308 pages
Orientation
Send via E-mail Dialog Box 115 of 308 pages
Adjust attachment file size
Send via E-mail Dialog Box
Mail Program
Task Area
Correct/Enhance Images Window
Correct/Enhance Images Window 116 of 308 pages
Correct/Enhance Images Window 117 of 308 pages
Correct/Enhance Images Window 118 of 308 pages
Correction/Enhancement
Correct/Enhance Images Window 119 of 308 pages
Correct/Enhance Images Window 120 of 308 pages
Compare
One-click Mode Screen
One-click Mode Screen 121 of 308 pages
One-click Mode Screen 122 of 308 pages
Scan Settings
Save Dialog Box One-click Mode Screen
Save Dialog Box One-click Mode Screen 123 of 308 pages
Color Mode
Resolution
Save Dialog Box One-click Mode Screen 124 of 308 pages
Save Settings
Open with
Save Dialog Box One-click Mode Screen 125 of 308 pages
Application Settings
Start scanning by clicking the one-click button
Scan/Preview
Save Dialog Box One-click Mode Screen 126 of 308 pages
Cancel
Grayscale
Scan Settings Dialog Box
Scan Settings Dialog Box 127 of 308 pages
Black and White
Scan Settings Dialog Box 128 of 308 pages
Scan Settings Dialog Box 129 of 308 pages
Save Dialog Box 130 of 308 pages
Rotate Left 90/Rotate Right
Exif Settings
Save Dialog Box 131 of 308 pages
Exif Settings Dialog Box
Exif Settings Dialog Box 132 of 308 pages
133 of 308 pages
134 of 308 pages
Open the save dialog box after scanning the image
135 of 308 pages
136 of 308 pages
137 of 308 pages
Mail Dialog Box
Mail Dialog Box 138 of 308 pages
Attachment Settings
Mail Dialog Box 139 of 308 pages
Mail Dialog Box 140 of 308 pages
OCR Dialog Box
OCR Dialog Box 141 of 308 pages
OCR Dialog Box 142 of 308 pages
OCR Dialog Box 143 of 308 pages
Scan Dialog Box
Scan Dialog Box 144 of 308 pages
Scan Dialog Box 145 of 308 pages
Scan Dialog Box 146 of 308 pages
Scan Dialog Box 147 of 308 pages
Copy Dialog Box
Copy Dialog Box 148 of 308 pages
Printer Settings
Copy Dialog Box 149 of 308 pages
Copy/Preview
Copy Dialog Box 150 of 308 pages
Number of Copies
Print Dialog Box
Print Dialog Box 151 of 308 pages
Open a File and Perform Color Matching
Print Dialog Box 152 of 308 pages
Easy Color Matching
Print Dialog Box 153 of 308 pages
Print Layout Dialog Box
Print Layout Dialog Box 154 of 308 pages
Print Layout Dialog Box 155 of 308 pages
Preferences Dialog Box
Preferences Dialog Box 156 of 308 pages
Save in My Box
General Tab 157 of 308 pages
Product Name
Location of Temporary Files
General Tab 158 of 308 pages
Scanner Button Settings Tab
Scanner Button Settings Tab 159 of 308 pages
Opening Files Other than Scanned Images 160 of 308 pages
Using images saved on a computer
Opening Files Other than Scanned Images
Click the folder containing the images you want to open
Opening Images Saved on a Computer
Opening Images Saved on a Computer 161 of 308 pages
Opening Images Saved on a Computer 162 of 308 pages
What Is ScanGear Scanner Driver?
What Is ScanGear Scanner Driver? 163 of 308 pages
What Is ScanGear Scanner Driver? 164 of 308 pages
Auto Scan Mode
Scanning documents after making simple image corrections
Scanning with Advanced Settings Using ScanGear Scanner
Starting ScanGear scanner driver
Scanning with a simple operation
Starting ScanGear Scanner Driver 166 of 308 pages
Start MP Navigator EX and open the One-click Mode screen
Starting ScanGear Scanner Driver
Point to Scan/Import and click Photos/Documents Platen
Starting from an Application
Starting ScanGear Scanner Driver 167 of 308 pages
Start the application
When Photo or Document is Previewed
Scanning in Basic Mode
Scanning in Basic Mode 168 of 308 pages
Click Preview
Set Destination
Scanning in Basic Mode 169 of 308 pages
When Film is Previewed
Set Output Size
Scanning in Basic Mode 170 of 308 pages
Adjust the scan area cropping frame as required
Set Image corrections as required Click Scan
Click Advanced Mode
Scanning in Advanced Mode
Scanning in Advanced Mode 171 of 308 pages
Set Paper Size and Color Mode
Scanning in Advanced Mode 172 of 308 pages
Set Output Settings
Click Auto Scan Mode
Scanning in Auto Scan Mode
Scanning in Auto Scan Mode 173 of 308 pages
Scanning in Auto Scan Mode 174 of 308 pages
Click Advanced Mode and select film for Select Source
Scanning Film in Advanced Mode
Scanning Film in Advanced Mode 175 of 308 pages
Set Select Source, Film Size and Color Mode
Scanning Film in Advanced Mode 176 of 308 pages
Scanning Multiple Documents at One Time in Advanced Mode
Click Multi-Crop above the Preview area
Set Color Mode, Output Resolution, etc. as required
Make image corrections as required
Adjusting Colors Using a Color Pattern
Setting Items
Sharpening slightly out-of-focus images
Reducing graininess
Top
Color Adjustment
Adjusting Colors Using a Color Pattern
Adjusting Colors Using a Color Pattern 185 of 308 pages
Adjusting Colors Using a Color Pattern 186 of 308 pages
Saturation
Adjusting Saturation and Color Balance
Adjusting Saturation and Color Balance 187 of 308 pages
Color Balance
Adjusting Saturation and Color Balance 188 of 308 pages
Channel
Adjusting Brightness and Contrast
Adjusting Brightness and Contrast 189 of 308 pages
Contrast
Adjusting Brightness and Contrast 190 of 308 pages
Brightness
Reading Histograms
Adjusting Histogram
Adjusting Histogram 191 of 308 pages
Images with more data distributed to the highlight side
Adjusting Histogram 192 of 308 pages
Adjusting Histograms Using the Slider
Images with more data distributed to the shadow side
Adjusting Histogram 193 of 308 pages
Adjusting Histograms Using the Droppers
Reading Tone Curves
Adjusting Tone Curve
Adjusting Tone Curve 194 of 308 pages
Adjusting Tone Curve 195 of 308 pages
Adjusting Tone Curve
Adjusting Tone Curve 196 of 308 pages
Edit custom curve
Adjusting Threshold
Setting Threshold
Setting Threshold 197 of 308 pages
ScanGear Scanner Driver Screens
ScanGear Scanner Driver Screens 198 of 308 pages
Basic Mode Tab 199 of 308 pages
Destination
Basic Mode Tab 200 of 308 pages
Display Preview Image
Basic Mode Tab 201 of 308 pages
Basic Mode Tab 202 of 308 pages
Auto Crop
Basic Mode Tab 203 of 308 pages
Toolbar
Remove Cropping Frame
Check All Frames
Basic Mode Tab 204 of 308 pages
Mirror
Information
Basic Mode Tab 205 of 308 pages
Uncheck All Frames
Preview Area
Advanced Mode Tab 206 of 308 pages
Favorite Settings
Advanced Mode Tab 207 of 308 pages
Advanced Mode Tab 208 of 308 pages
Advanced Mode Tab 209 of 308 pages
Advanced Mode Tab 210 of 308 pages
Advanced Mode Tab 211 of 308 pages
Select Source
Input Settings
Input Settings 212 of 308 pages
Film Size
Grayscale16bit
Input Settings 213 of 308 pages
Color48bit
Input Size
Output Resolution
Output Settings
Output Settings 214 of 308 pages
Paper Size L, etc. & Monitor Size 1024 x 768 pixels, etc
Output Settings 215 of 308 pages
Switch Aspect Ratio
Data Size
Output Settings 216 of 308 pages
Auto Tone
Image Settings
Image Settings 217 of 308 pages
Low
Image Settings 218 of 308 pages
None
Medium
Image Settings 219 of 308 pages
Pressed
Apply the tone value to all frames crops
Image Settings 220 of 308 pages
Exposure/Tone Settings Film only Manual Exposure
Saturation/Color Balance
Color Adjustment Buttons
Color Adjustment Buttons 221 of 308 pages
Brightness/Contrast
Final Review
Color Adjustment Buttons 222 of 308 pages
Tone Curve Settings
Threshold
Color Adjustment Buttons 223 of 308 pages
How to set documents
Auto Scan Mode Tab
Auto Scan Mode Tab 224 of 308 pages
Supported Documents
Auto Scan Mode Tab 225 of 308 pages
Instructions
Scanner Tab
Color Settings Tab
Preferences Dialog Box 226 of 308 pages
Preview Tab
Calibration Settings Platen Calibration/Film Calibration
Select Folder Where Temporary Files are Saved
Sound Settings
Scanner Tab 227 of 308 pages
Preview Tab 228 of 308 pages
Smaller
Preview Tab 229 of 308 pages
Larger
Scan Tab 230 of 308 pages
Advanced Mode Settings
Scan Tab 231 of 308 pages
Color Settings Tab
Color Settings Tab 232 of 308 pages
Color Settings Tab 233 of 308 pages
Monitor Gamma
Useful Information on Scanning
Useful Information on Scanning 234 of 308 pages
Adjusting a cropping frame
Adjusting Cropping Frames
Adjusting Cropping Frames 235 of 308 pages
Cropping frame types
Deleting cropping frames
Adjusting Cropping Frames 236 of 308 pages
Creating multiple cropping frames
What is Resolution?
Resolution
Resolution 237 of 308 pages
Setting the Resolution in MP Navigator EX
Resolution 238 of 308 pages
Appropriate Resolution Settings
File Formats
File Formats 239 of 308 pages
Scanner
Color Matching
Color Matching 240 of 308 pages
MonitorPrinter
Scanning with applications other than MP Navigator EX
Other Scanning Methods
Other Scanning Methods 241 of 308 pages
Scanning images via the Control Panel
Scanning from an Application 242 of 308 pages
Specify the settings
Scanning from an Application
From the File menu, select Acquire
Scanning from an Application 243 of 308 pages
Click Preview to preview the image
Scanning from an Application 244 of 308 pages
Picture type
Select Picture type according to the document to be scanned
Scanning Using the Control Panel Windows XP Only
Click Custom settings to set the preferences as required
Click Next and follow the instructions
Specifying how to respond when a Scanner Button is pressed
Scanning Using the Scanner Buttons
Scanning Using the Scanner Buttons 247 of 308 pages
What Are Scanner Buttons?
What Are Scanner Buttons? 248 of 308 pages
Scanning and Printing/Copying Documents Copy Button
Press the Copy button
Press the Scan button
251 of 308 pages
Scanning and Attaching Documents to E-mail E-MAIL Button
Press the E-MAIL button
Windows Vista
Scanner Button Settings
Scanner Button Settings 253 of 308 pages
Windows XP
Scanner Button Settings 254 of 308 pages
Windows
Scanner Button Settings via MP Navigator EX
Click Preferences
Scanner Button Settings via MP Navigator EX 256 of 308 pages
Troubleshooting
Troubleshooting 257 of 308 pages
Installation Problems
Installation Problems 258 of 308 pages
Top
Menu Screen Does Not Appear When the Setup CD-ROMIs Inserted
From the Start menu, select Computer
Free Hard Disk Space
Installation Is Unsuccessful Insufficient Memory
Problems with Scanning
Problems with Scanning 263 of 308 pages
Error Message Release the lock switch... Is Displayed
Check The machine may be locked
Right-click the My Computer icon, then select Properties
Scanner Does Not Work
Scanner Does Not Work 265 of 308 pages
Select Device Manager in the task area
Scanner Does Not Work 266 of 308 pages
When all files are deleted, click Exit
Reinstall ScanGear scanner driver
Delete ScanGear scanner driver
Example ArcSoft PhotoStudio
ScanGear Scanner Driver Does Not Start
ScanGear Scanner Driver Does Not Start 267 of 308 pages
Check 1 Reconnect the USB cable
Scanner Buttons Do Not Work
Scanner Buttons Do Not Work 269 of 308 pages
CD-ROM
To change the application
Application Settings
To cancel the application setting
Check 3 Update the calibration data
Scan Quality Image Displayed on the Monitor Is Poor
Light
Scanned Image Is Surrounded by Extra White Areas
Check Specify the scan area
Cannot Scan Properly with Multi Crop
Cannot Scan Properly with Multi Crop 275 of 308 pages
Cannot Scan Properly in Auto Scan Mode
Cannot Scan Properly in Auto Scan Mode 276 of 308 pages
Slow Scanning Speed
Slow Scanning Speed 277 of 308 pages
There is not enough memory. Message Is Displayed
Computer Stops Operating during Scanning
Computer Stops Operating during Scanning 279 of 308 pages
Scanner Does Not Work After Upgrading Windows
Uninstall MP Navigator EX
Reinstall the ScanGear scanner driver and MP Navigator EX
Problems with Scanning Film
Problems with Scanning Film 281 of 308 pages
Cannot Scan Film
Cannot Scan Film 282 of 308 pages
Scan Quality Is Poor or Colors Are Scanned Incorrectly
Specify a cropping frame and click Scan
Select Enlarge/Reduce and click on the image
Frames Are Not Detected Correctly
Frames Are Not Detected Correctly 285 of 308 pages
Click Thumbnail on the Toolbar
Frames Are Not Detected Correctly 286 of 308 pages
Check Reduce the resolution or output size and scan again
Software Problems
Software Problems 288 of 308 pages
Top
Scanned Image Is Printed Enlarged Reduced
Scanned Image Is Printed Enlarged Reduced 290 of 308 pages
Monitor
Scanned Image Is Enlarged Reduced on the Computer
Scanned Image Does Not Open
Scanned Image Does Not Open 292 of 308 pages
MP Navigator EX Problems
MP Navigator EX Problems 293 of 308 pages
Cannot Scan at the Correct Size
Cannot Scan at the Correct Size 294 of 308 pages
Scanning Photos and Documents
Scan Settings Dialog Box Photos/Documents
Scan Settings Dialog Box Photos/Documents
Updating the Scanner Driver
Updating the Scanner Driver 298 of 308 pages
Obtaining the Latest ScanGear Scanner Driver
Start Scanner Driver Uninstaller
Uninstalling the ScanGear Scanner Driver
Uninstalling the ScanGear Scanner Driver 300 of 308 pages
Complete uninstallation
Machine Status
Before Installing the ScanGear Scanner Driver
Computer Settings
When the Installation complete screen appears, click Exit
Installing the ScanGear Scanner Driver
Installing the ScanGear Scanner Driver 302 of 308 pages
Double-click the icon of the downloaded file
Bundled Applications
Bundled Applications 303 of 308 pages
ArcSoft PhotoStudio
ArcSoft PhotoStudio 304 of 308 pages
Select items from the Start menu as shown below
Changing the confirmation screen setting
About Inkjet Printer/Scanner/Fax Extended Survey Program
If you agree
Select Change
About Solution Menu
About Solution Menu 307 of 308 pages
Restriction on Use of Solution Menu
About Solution Menu 308 of 308 pages
Exiting Solution Menu
By clicking each button, the introduced application starts