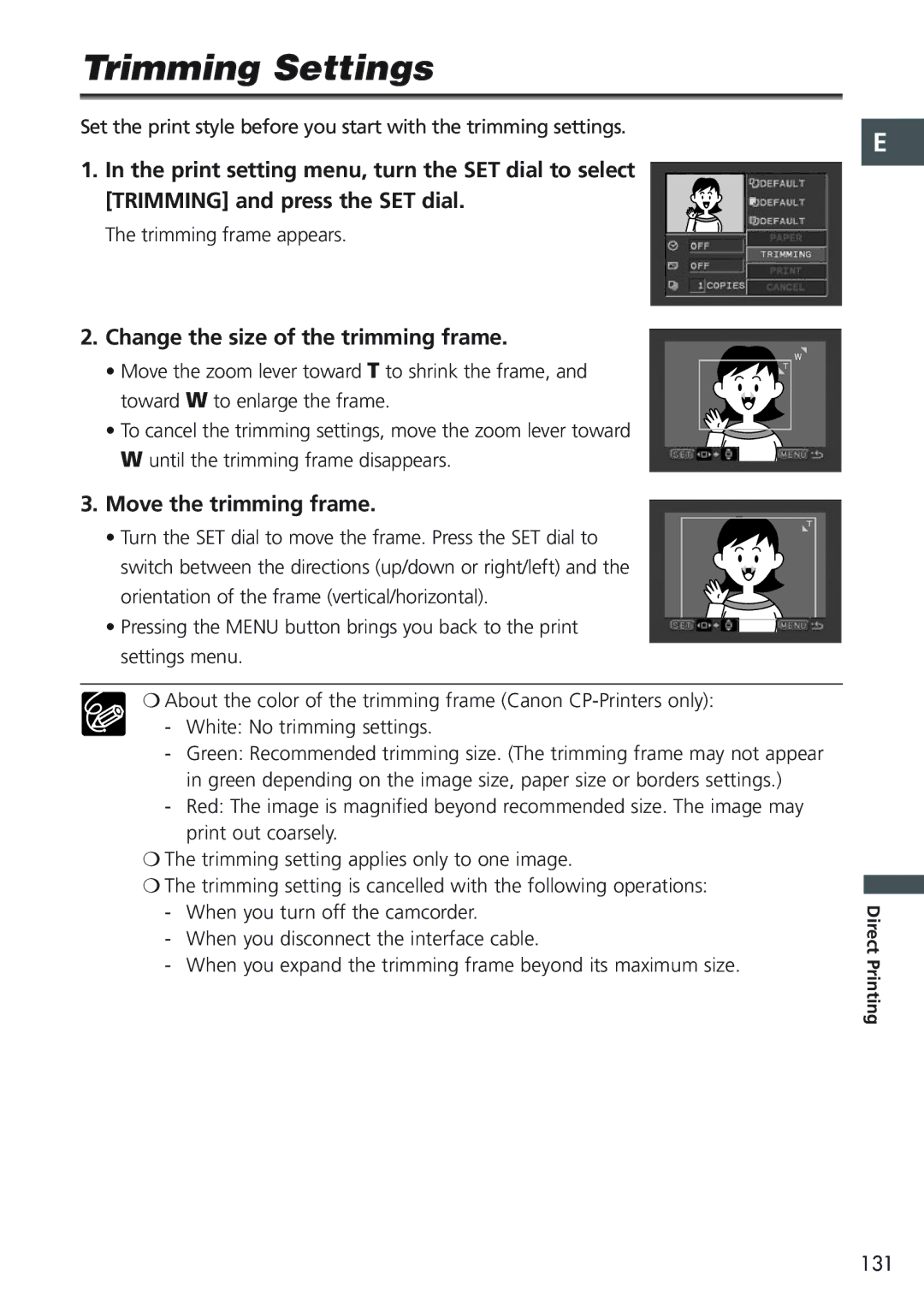Digital Video Camcorder
English
Important Usage Instructions
Change the display language before you begin
Using this Manual
Symbols and References Used in This Manual
Camera Function can be used in this mode
Table of Contents
Transferring Images
Using a Memory Card
Editing
Direct Printing
Checking Supplied Accessories
MVX25i/MVX20i
Components Guide
Camera OFF Playvcr Network
Advanced Accessory shoe
E r t y u
WL-D83 Wireless Controller
Remove the battery pack after use
Preparing the Power Supply
Attaching the Battery Pack
Charging the Battery Pack
Charging, Recording and Playback Times
Using a Household Power Source
Preparations
Cassette compartment opens automatically
Loading/Unloading a Cassette
Load/unload the cassette
Use only video cassettes marked with the D logo
Installing the Backup Battery
Fastening the Grip Belt
Adjusting the Viewfinder Dioptric Adjustment
Preparing the Camcorder
Attaching the Lens Cap
Attaching the Shoulder Strap
Inserting Batteries
Using the Wireless Controller
Wireless controller operates with two AA R6 batteries
Year display starts to flash
Setting the Time Zone, Date and Time
Setting the Time Zone/Daylight Saving Time
Setting the Date and Time
16 17 18 11 12
Displaying Date and Time during Recording
Before You Begin Recording
Remove the lens cap Set the camcorder to Camera mode
Recording Movies on a Tape
Recording
Press the Menu button to open the menu
Allowing the Subject to Monitor the LCD Screen
Screen Displays during Recording
Record Search
Reviewing and Searching when Recording
Record Review
Press and release the c record review button
Optical Zoom
Zooming
Digital Zoom
Holding the Camcorder
Tips for Making Better Videos
Open the LCD panel
Set the camcorder to Play VCR mode
Playing Back a Tape
Special Playback Modes
Adjusting the Volume
Adjusting the Volume
When Using Headphones
TVs with Scart Terminal
Playing Back on a TV Screen
TVs with Audio/Video Terminals
Input
TVs with S S1-Video Input Terminal
Selecting the Audio Output Channel
Selecting Menus and Settings
Menus and Settings
Default settings are shown in boldface
Menu and Default Settings
System WL. Remote
Play VCR Menu
Submenu Menu Item
Card Camera Menu
System WL. Remote
Card Play Menu
Easy Recording Program
Using the Recording Programs
Use this mode to record spotlit scenes or fireworks
Use this mode to record in dimly lit places
Appears
Availability of Functions in Each Mode
Selecting the Easy Recording Program
Set the program selector to
List of the program AE modes appears
Selecting the Program AE Mode
Select a mode and press the SET dial
Set the program selector to Q Press the SET dial
Set the program selector to Q Press the Night Mode button
Using the Night Modes
Page
Skin Detail Function
Exposure Lock
Adjusting Exposure Manually
Exposure Adjustment
Turn the SET dial to adjust the brightness of the image
MF appears
Adjusting the Focus Manually
Set the program selector to Q Adjust the zoom
Press the Focus button
Infinity Focus
Turn the focus ring to adjust the focus
Indoor T
Setting the White Balance
Page
Close the menu
Setting the Shutter Speed
Auto Slow Shutter
Press the start/stop button
Using the Self-Timer
When recording movies Press the self-timer button
Changing the Recording Mode SP/LP
Camera mode, set the program selector to Q
Adjusting the Audio Recording Level
Adjust the level with the SET dial
Audio Recording
Microphone Attenuator
About the audio level indicator
Wind Screen
Using Headphones during Recording
Adjusting the Headphone Volume
Long microphones may appear on the screen
Recording with an External Microphone
Using Digital Effects
Image is divided into 16 pieces.
Image appears in 16 pieces.
Pieces move around until the puzzle is
Solved
Image is blurred Image becomes like a
Add flavour to your recordings
Image becomes like a
Press the Digital Effects button
Selecting a Fader
Availability of Digital Effects by Operating Modes
Name of the selected effect flashes
Selecting an Effect in Card Camera Mode
Selecting an Effect
Press the ON/OFF button
Using the Multi-Image Screen
About the multi-image screen
Playback image can be magnified up to 5 times
Magnifying the Image
Move the zoom lever toward T
Select the magnified area with the SET dial
Selecting the Data Code Display Combination
Displaying the Data Code
Selecting the Date/Time Display Combination
Press the Data Code button
Displaying the Data Code
Six-Second Auto Date
Stop mode, press the END Search button
End Search
Returning to a Pre-marked Position
When you have finished playback, rewind the tape
Press the + or button to begin searching
Date Search
Customizing the Camcorder
Changing the My Camera Settings
Select a setting option and close the menu
Changing the Date Format
Changing the Display Language
Turning the Remote Sensor Off
Changing the Remote Sensor Mode
Changing the Remote Sensor Mode
Selected mode appears for a few seconds
Recording in 169 Widescreen TV Recording
Other Camcorder Settings
Turning Off the Image Stabilizer
Adjusting the Brightness of the LCD Screen
LCD Backlight
Demonstration Mode
If you are connecting via AV terminal, check the setting
Connecting the Devices
Connecting a VCR
Connecting a Digital Video Device
Editing
Connected device Stop playback
Recording from Analog Video Devices VCR, TV or Camcorder
Connect the camcorder to the analog video device
Press the 3 button to stop recording
Make sure that AV\DV OUT is set to OFF
Recording from Digital Video Devices DV Dubbing
Connect the camcorder to the digital video device
Concerning Copyright
Copyright Precaution
Copyright Signals
You can also connect a VCR with S S1-VIDEO terminal
Turning On the Analog-Digital Converter
Headphones cannot be used during analog-digital conversion
Audio Dubbing
Connecting
Connecting an Audio Device
Connecting a Microphone
Audio device Stop playback
Press the Audio DUB. button on the wireless controller
Audio DUB. and a appear
Playing Back the Added Sound
Connecting to a Computer Using a DV IEEE1394 Cable
Removing the Card
Inserting and Removing a Memory Card
Inserting the Card
You can choose from Superfine, Fine and Normal
Selecting the Image Quality/Size
Changing the Still Image Quality
Changing the Still Image Size
You can choose from 320 ⋅ 240 pixels and 160 ⋅ 120 pixels
Changing the Movie Size
File Numbers
Reset
Press the Photo button fully
Set the camcorder to Card Camera mode
Recording Still Images on a Memory Card
Press the Photo button halfway
, F turns green, and focus and exposure are locked
When the Focus-Priority mode is set to on
Recording from Other Video Devices
Recording from a Tape in the Camcorder
Remaining Card Capacity for Still Images
Card Access Display
Screen Displays during Still Image Recording
Still Image Quality
101
Using the Flash
Selecting the Flash Mode
Press the flash button
Appears in green
Recording with Flash
103
Using the Optional VFL-1 Video Flash Light
Reviewing a Still Image Right after Recording
105
Press the start/stop button to stop recording
Indicates the movie size
Screen Displays during Movie Recording
Remaining Card Capacity for Movies
Movie recording time
107
Selecting the Focusing Point
Turning Off the Focus-Priority Mode
Turn the SET dial to select the focusing point
Continuous Shooting/High-Speed Continuous Shooting
Selecting the Drive Mode
Changing the Drive Mode
Setting changes with each press of the button
109
Auto Exposure Bracketing
Press the Photo button
Card + button clockwise. Card button anticlockwise
When Recording in Stitch Assist Mode
Select the program AE mode and zoom on the subject
Press the Photo button to record the first image
111
Press the button after the last image
Playing Back a Memory Card
Index Screen
Slide Show
Press and hold the Card + or Card button
Card Jump Function
Select b Return to close the menu
Protecting Images
Protecting during Index Screen Display
Select Protect
Erasing a Single Image/All Images
Erasing Images
Erasing a Single Image
117
Mix level adjustment blue area of the live video recording
Combining Images Card Mix
Card mix menu appears
Selecting the Card Mix Effect
Card Luminance Key
Sample Images
Press the Card MIX button
Card Chroma Key
120
Camera Chroma Key Card Animation
Select Execute
Formatting a Memory Card
Open the menu and select Card Operations Select Format
Overwrite MY IMAGE?, no and YES appears
Creating a Start-up Image
SET this AS START-UP IMAGE?, YES and no appears
123
Connecting the Printer to the Camcorder
Printing Still Images
Printing with the Print/Share Button
Printing after Selecting the Print Settings
Select the print settings
125
Turn the SET dial to select Print and press the SET dial
Reconnect the cable
Maximum of 99 copies can be selected for one still image
Selecting the Print Settings
Selecting the Number of Copies
128 129
Select the paper type of the paper set in your printer
Paper Settings
Including the Date in the Print
Select the paper size of the paper set in your printer
128
Setting the Print Effect Image Optimise
Image Standard
Selecting the Image Style
Trimming frame appears
Trimming Settings
Change the size of the trimming frame
Move the trimming frame
Up to 6 images appear Select the image you wish to print
Printing with Print Order Settings
Selecting Still Images for Printing Print Order
Open the menu and select Card OPERATIONS. Select \ Print
Make sure that Print is selected and press the SET dial
Printing
Erasing All Print Orders
Connecting to a Computer Using a USB Cable
Preparations
Direct Transfer Windows OS Only
Transferring a Still Image as Wallpaper
Transferring a Selected Image
137
Erasing All Transfer Orders
Selecting Images for Transfer Transfer Order
Selecting in Index Screen Display
139
About the Network Mode
Install DV Messenger
Connection
Displays disappear from the TV screen
Screen Displays
Hiding the Displays on the LCD Screen
Hiding/Showing the Displays on the TV Screen
Screen Displays during Recording/Playback
Camera Mode
Play VCR Mode
142
Card Camera Mode
Card Play Mode
Memory Card Related Messages
List of Messages
144
Direct Print Related Messages
Message
145
Storage
Maintenance/Others
Camcorder Handling Precautions
Cleaning Camcorder Body and Lens
Room
Video Heads
Condensation
Condensation may form in the following cases
Resuming use
Battery Pack Handling Precautions
How to avoid condensation
When condensation is detected
149
Cassette Handling Precautions
About the battery terminal cover
Memory Card Handling Precautions
151
Using the Camcorder Abroad
Power Sources
Playback on a TV Screen
Power Source
Troubleshooting
153
Recording/Playback
Recording
154
Playback
155
Memory Card Operation
Printing
CB-2LTE
System Diagram Availability differs from area to area
CB-2LTE Battery Charger
Optional Accessories
Use of genuine Canon accessories is recommended
Battery Packs
FS-34U Filter Set
VL-10Li Battery Video Light
TL-H34 Tele-converter
WD-H34 Wide-converter
DM-50 Directional Stereo Microphone
SC-2000 Soft Carrying Case
VFL-1 Video Flash Light
VL-3 Video Light
160
161
CA-570 Compact Power Adapter
NB-2LH Battery Pack
SDC-8M SD Memory Card
Index
163
Canon INC

![]()