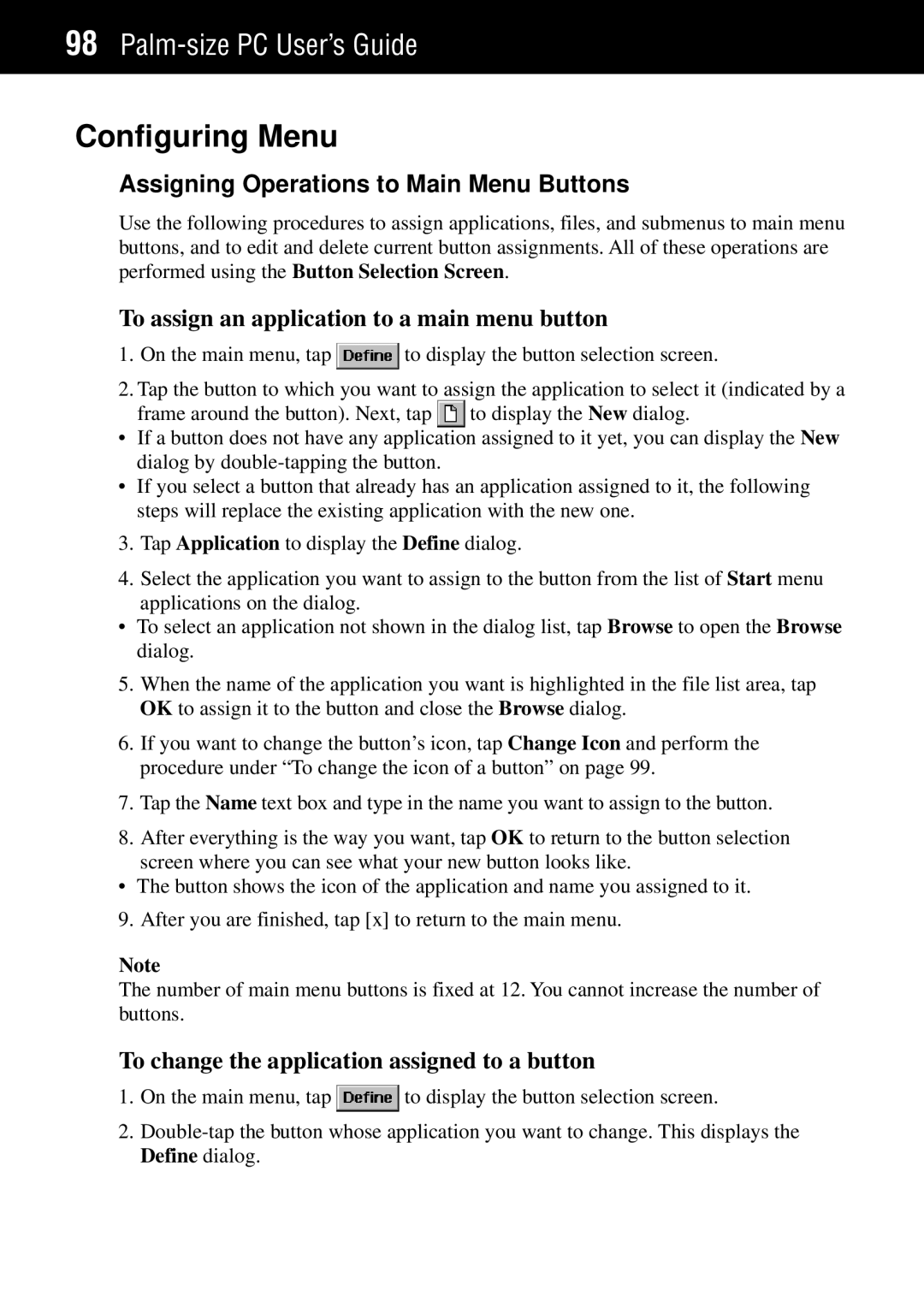98Palm-size PC User’s Guide
Configuring Menu
Assigning Operations to Main Menu Buttons
Use the following procedures to assign applications, files, and submenus to main menu buttons, and to edit and delete current button assignments. All of these operations are performed using the Button Selection Screen.
To assign an application to a main menu button
1.On the main menu, tap ![]() to display the button selection screen.
to display the button selection screen.
2.Tap the button to which you want to assign the application to select it (indicated by a
frame around the button). Next, tap ![]() to display the New dialog.
to display the New dialog.
•If a button does not have any application assigned to it yet, you can display the New dialog by
•If you select a button that already has an application assigned to it, the following steps will replace the existing application with the new one.
3.Tap Application to display the Define dialog.
4.Select the application you want to assign to the button from the list of Start menu applications on the dialog.
•To select an application not shown in the dialog list, tap Browse to open the Browse dialog.
5.When the name of the application you want is highlighted in the file list area, tap OK to assign it to the button and close the Browse dialog.
6.If you want to change the button’s icon, tap Change Icon and perform the procedure under “To change the icon of a button” on page 99.
7.Tap the Name text box and type in the name you want to assign to the button.
8.After everything is the way you want, tap OK to return to the button selection screen where you can see what your new button looks like.
•The button shows the icon of the application and name you assigned to it.
9.After you are finished, tap [x] to return to the main menu.
Note
The number of main menu buttons is fixed at 12. You cannot increase the number of buttons.
To change the application assigned to a button
1.On the main menu, tap ![]() to display the button selection screen.
to display the button selection screen.
2.