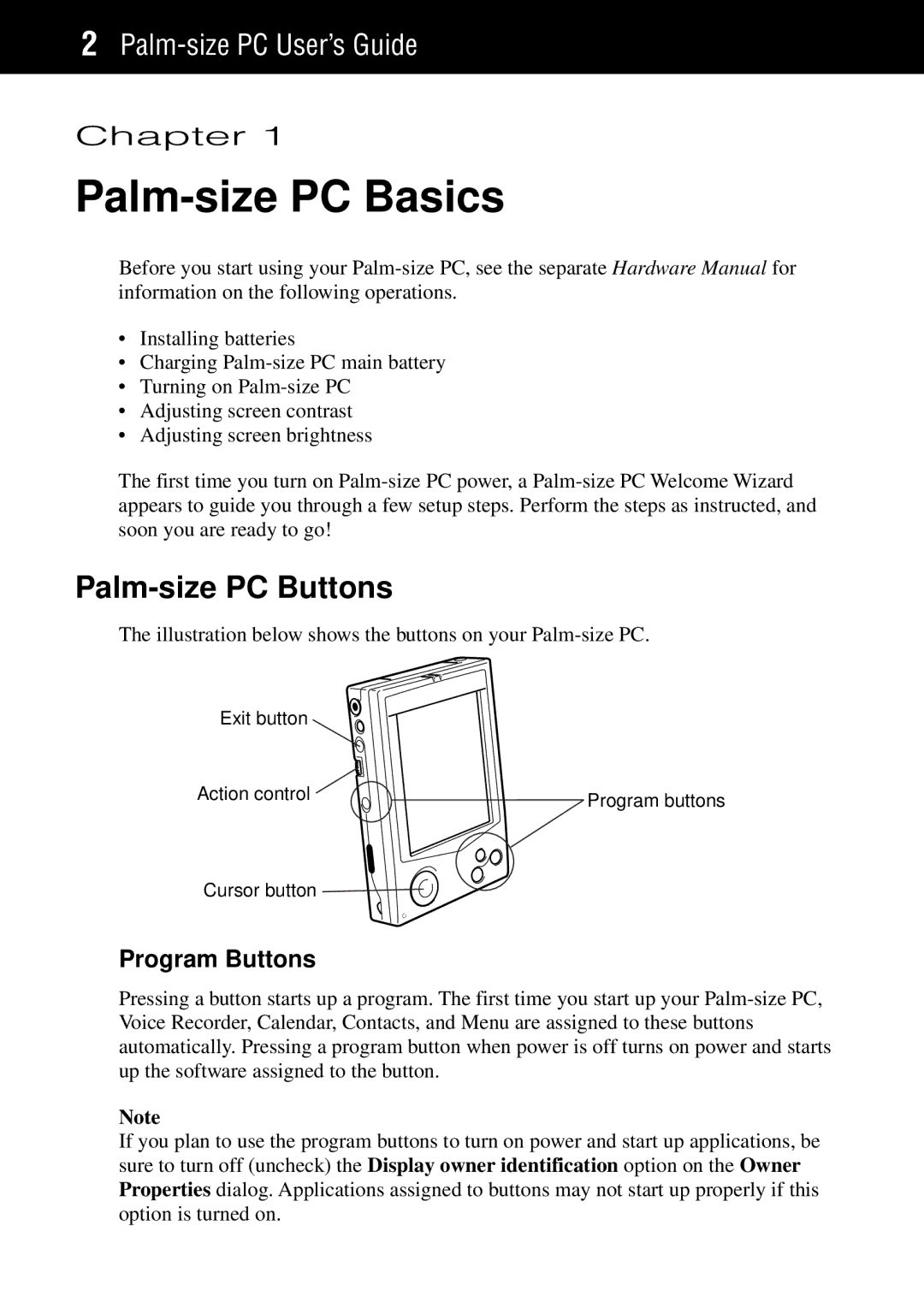Palm-size PC
Copyright Information
Contents
Part 2 Communicating with a Computer
Part 3 Using the Casio Programs
Welcome
About This User’s Guide
Where to find additional information
Information Source
Iii
Tutorial
Part 1 Using the Palm-size PC
Palm-size PC Basics
Voice Recorder and Note Taker
Palm-size PC Buttons
Palm-size PC Basics
Program Buttons
Action control
Exit Button
Cursor Button
Touch Screen Operations
Tap
Palm-size PC Programs
Channels
Card Backup
Calendar
Contacts
Assigning a Program to a Program Button
To assign programs to the program buttons
Active Desktop
Taskbar
Tap to display the Start menu
Start Menu
Command Bar
Typing and Writing on your Palm-size PC
Typing with the Keyboard
Writing Using the Character Recognizer
This combination Performs this operation
Viewing Data
Customizing Your Palm-size PC
Buttons
Password
Power
Communications
Remove Programs
Regional Settings
Volume & Sounds
Stylus
Recording a Message with Voice Recorder
Tutorial
Viewing the Active Desktop
Adding a Contacts Record
To record a message with Voice Recorder
To create a new Contacts record
Then Contacts
Creating a Calendar Appointment
To create a Calendar appointment
Palm-size PC User’s Guide
Entering a Reminder in Tasks
To enter a reminder in Tasks
To assign a category to a task
To assign a priority to a task
To save the task, tap OK
To create a note with Note Taker
Creating a Note with Note Taker
Tap Start and then Note Taker
To enter text into a note
To enter freehand letters in a note
To draw graphics in a note
Viewing the Active Desktop
What’s Next?
Controlling Voice Recorder Operations with Buttons
Using Voice Recorder
Voice Recorder and Note Taker
To start recording
To pause playback
To select data for playback
To playback a recording
To resume paused playback
To rewind during playback
To playback all the recordings in the file list
To fast-forward during playback
On-screen Buttons
File List
Folder list
Recording Properties
To create, change the name of, or delete a folder
Recording Formats
Tap Start, Settings, and then System
To record to a memory card
Creating a New Note
Using Note Taker
Inputting Text into a Note
Freehand Letters and Graphics
Editing and Formatting a Note
Saving a Note
Managing Your Notes
Pocket Outlook
Calendar Scheduling an Appointment
Appointment List
Appointment Card
Scheduling a Meeting
Contacts Managing Business and Private Contacts
Contacts List
Tasks Keeping Track of Things You Need to Do
Contact Card
Tasks List
Task Card
Inbox Sending and Receiving E-mail
Synchronizing Messages
Windows CE Inbox Transfer
Using a New Dial-Up Connection
To set up a new mail service
Service provider name
How Mail is Sent and Received by Inbox
Selecting a Service
Received Messages
Reading Received Messages
Palm-size PC User’s Guide
Sending an E-mail
Writing a New Message
Replying to a Message
Data Backup and File Transfer
Windows CE Services and Channels
Dial-Up Connections
Dial-Up Connections
Internet Service Provider
Remote Computers
Corporate Network
Remote Desktop Computer on a Corporate Network
Palm-size PC Dial-Up Connection Settings
Remote Desktop Computer via Direct Dial-up Connection
To make Palm-size PC dial-up connection settings
Palm-size PC User’s Guide
Part 2 Communicating with a Computer
General Name Servers
Part 2 Communicating with a Computer
Setting the Dialing Properties
Area Code 567 Phone Number
Internet Service Provider or Corporate Network
Setting Up the Remote Computer
Remote Desktop Computer
Establishing a Dial-Up Connection
Tap Start, Programs, and then Communications
Tap the connection to display the following dialog
Tap Start, Programs, Communications, and then ActiveSync
Closing a Connection
Installing Windows CE Services
Windows CE Services and Channels
Windows CE Services
Before Beginning Installation
To install Windows CE Services
Palm-size PC User’s Guide
Part 2 Communicating with a Computer
Palm-size PC User’s Guide
Optional Infrared Communication Driver Component
Using the Mobile Devices Window
Changing Communications Settings
Synchronization
Synchronization progress indication
Checking Synchronization Details
How Data is Synchronized
Files
Contacts, Calendar, Tasks
Inbox
Windows 95/98
Channel Information
Manual Resolution
Automatic Resolution
Resolving Synchronization Conflicts
Changing ActiveSync Options Settings
To change ActiveSync Options settings
Appointment Option Dialog
Using Channels
Displaying the Channels Screen
Viewing Channel Information
Synchronizing Channel Information
Viewing Channel Information on the Active Desktop
Backing Up and Restoring Data
Data Backup and File Transfer
To back up Palm-size PC data
Copying Files
To copy a file
Installing and Removing Software
To copy a program to your Palm-size PC
To remove a program from Palm-size PC
Transferring Data with Infrared
To transfer data with infrared
Palm-size PC User’s Guide
Part 3 Using the Casio Programs
Menu
To start up Menu using a menu program
Using Menu
To start up Menu using the program button
Using the Main Menu
Using Action Control for Menu Button Operations
To assign an application to a main menu button
Configuring Menu
Assigning Operations to Main Menu Buttons
To change the application assigned to a button
To change the icon of a button
To clear the settings of a button
To move a button
To create a submenu
Submenu Buttons
To change the name of a submenu button
To change the icon of a submenu button
To assign applications to buttons inside submenus
Edit Menu
Menus and Toolbars
File Menu
Toolbar
Time Required for Backup
Card Backup Tool
Backed Up Data
Backing Up Data
Using Card Backup Tool
Read this first
To back up data
Tap Start, Programs, Utility, and then Card Backup
Tap Backup now
To restore data
To interrupt a backup operation
Restoring Data
Tap Restore now
To delete a backup file
To interrupt a restore operation
Deleting a Backup File
Tap Backup File Delete
Part 4 Reference Appendix a Handwritten Character Recognizer
To activate the character recognizer
Input Panel Areas
Character Writing Help
Symbols
To display character writing help
Natural Character Set
Tap Start, Settings, and then Input Panel
Options
To set character recognizer options
Letters
Letter Area Punctuation Marks
Numbers
Letter Area Editing Marks
Number Area Punctuation Marks
Undo
Number Area Editing Marks
Accented Letters
Tab
Symbol Panel Symbols
Simplified Uppercase Character Set
Letter
Undo Paste Cut Carriage return
Symbol Panel Punctuation Marks
Symbol Panel Symbols
Palm-size PC User’s Guide
Conserving Battery power
Appendix B Tips and Troubleshooting
Tips
Reduce screen brightness
Adjust the auto dimming settings
Use a password to keep data confidential
Protecting Important Data
Showing your name to the receiver of your e-mail
Back up data to protect against accidental loss
Other Tips
Addressee mail address
Dial-up Connection
Troubleshooting
Infrared Communications
Screen characters are too small
Blank screen
Dark screen
Palm-size PC Response
When nothing else works
Other
Appendix C Icon Lists
Battery Icons
Connection Icons
Synchronization Icons
Index
Palm-size PC User’s Guide
Hon-machi 1-chome Shibuya-ku, Tokyo 151-8543, Japan