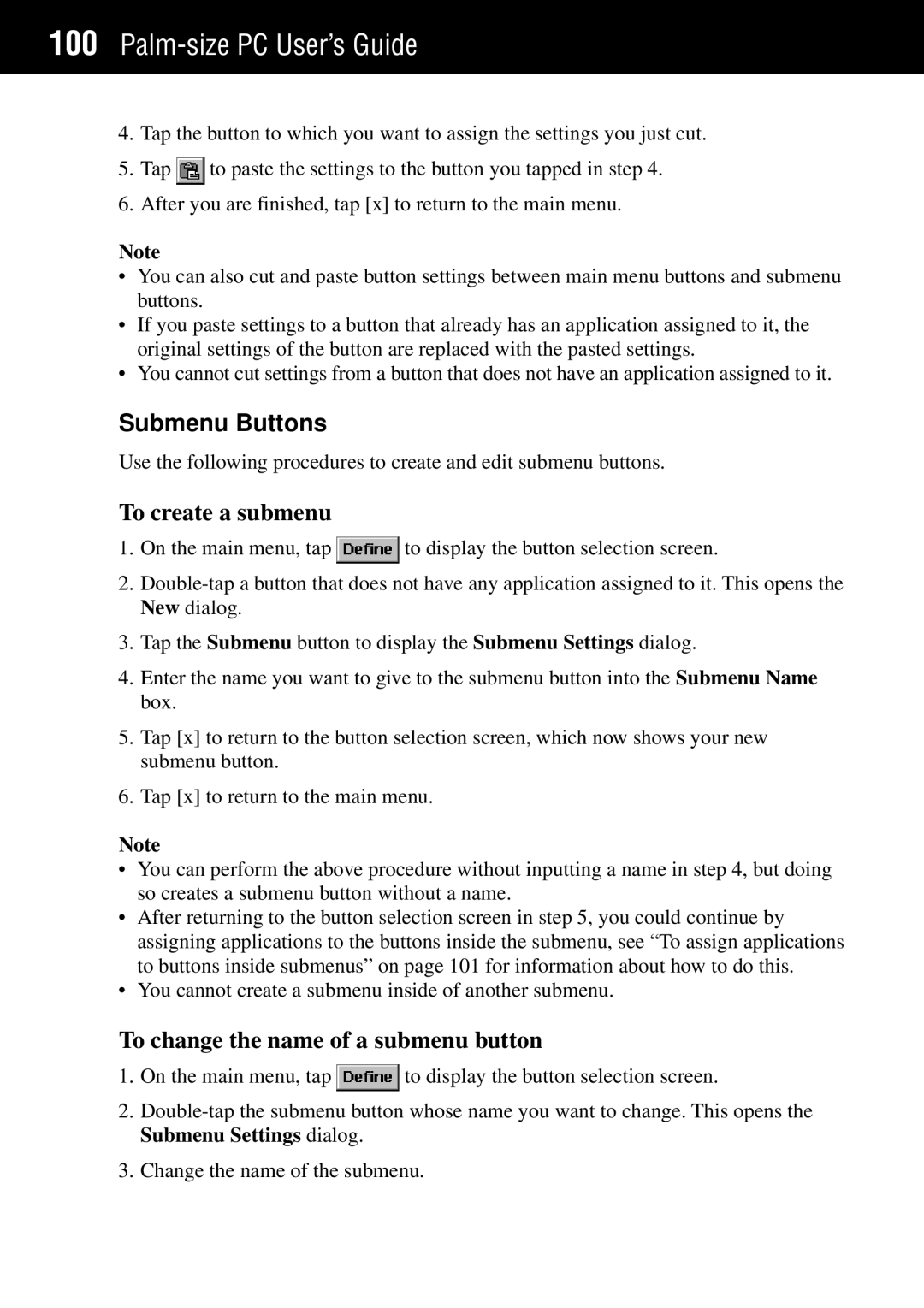100Palm-size PC User’s Guide
4.Tap the button to which you want to assign the settings you just cut.
5.Tap ![]() to paste the settings to the button you tapped in step 4.
to paste the settings to the button you tapped in step 4.
6.After you are finished, tap [x] to return to the main menu.
Note
•You can also cut and paste button settings between main menu buttons and submenu buttons.
•If you paste settings to a button that already has an application assigned to it, the original settings of the button are replaced with the pasted settings.
•You cannot cut settings from a button that does not have an application assigned to it.
Submenu Buttons
Use the following procedures to create and edit submenu buttons.
To create a submenu
1.On the main menu, tap ![]() to display the button selection screen.
to display the button selection screen.
2.
3.Tap the Submenu button to display the Submenu Settings dialog.
4.Enter the name you want to give to the submenu button into the Submenu Name box.
5.Tap [x] to return to the button selection screen, which now shows your new submenu button.
6.Tap [x] to return to the main menu.
Note
•You can perform the above procedure without inputting a name in step 4, but doing so creates a submenu button without a name.
•After returning to the button selection screen in step 5, you could continue by assigning applications to the buttons inside the submenu, see “To assign applications to buttons inside submenus” on page 101 for information about how to do this.
•You cannot create a submenu inside of another submenu.
To change the name of a submenu button
1.On the main menu, tap ![]() to display the button selection screen.
to display the button selection screen.
2.
3.Change the name of the submenu.