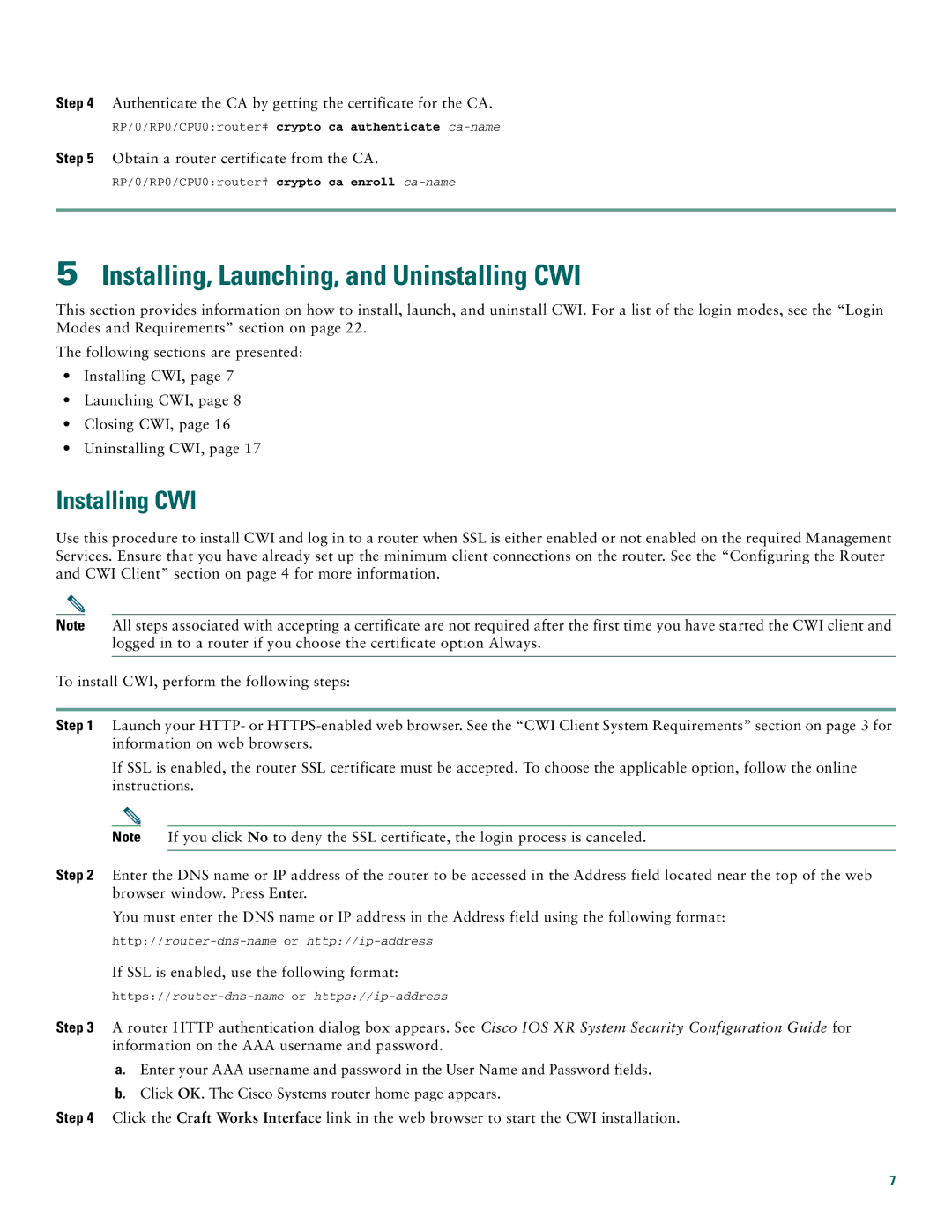Step 4 Authenticate the CA by getting the certificate for the CA.
RP/0/RP0/CPU0:router# crypto ca authenticate
Step 5 Obtain a router certificate from the CA.
RP/0/RP0/CPU0:router# crypto ca enroll
5Installing, Launching, and Uninstalling CWI
This section provides information on how to install, launch, and uninstall CWI. For a list of the login modes, see the “Login Modes and Requirements” section on page 22.
The following sections are presented:
•Installing CWI, page 7
•Launching CWI, page 8
•Closing CWI, page 16
•Uninstalling CWI, page 17
Installing CWI
Use this procedure to install CWI and log in to a router when SSL is either enabled or not enabled on the required Management Services. Ensure that you have already set up the minimum client connections on the router. See the “Configuring the Router and CWI Client” section on page 4 for more information.
Note All steps associated with accepting a certificate are not required after the first time you have started the CWI client and logged in to a router if you choose the certificate option Always.
To install CWI, perform the following steps:
Step 1 Launch your HTTP- or
If SSL is enabled, the router SSL certificate must be accepted. To choose the applicable option, follow the online instructions.
Note If you click No to deny the SSL certificate, the login process is canceled.
Step 2 Enter the DNS name or IP address of the router to be accessed in the Address field located near the top of the web browser window. Press Enter.
You must enter the DNS name or IP address in the Address field using the following format:
If SSL is enabled, use the following format:
Step 3 A router HTTP authentication dialog box appears. See Cisco IOS XR System Security Configuration Guide for information on the AAA username and password.
a.Enter your AAA username and password in the User Name and Password fields.
b.Click OK. The Cisco Systems router home page appears.
Step 4 Click the Craft Works Interface link in the web browser to start the CWI installation.
7