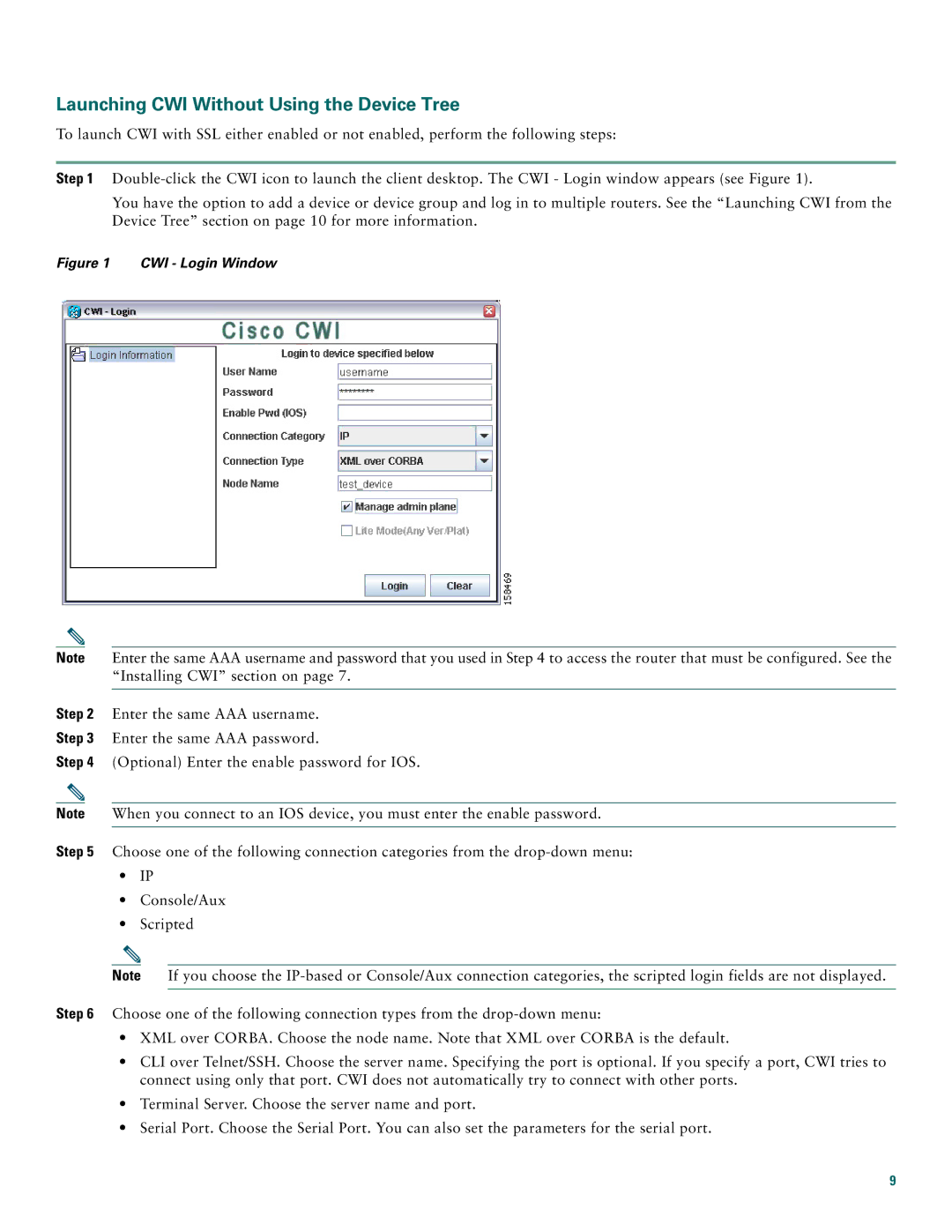Launching CWI Without Using the Device Tree
To launch CWI with SSL either enabled or not enabled, perform the following steps:
Step 1
You have the option to add a device or device group and log in to multiple routers. See the “Launching CWI from the Device Tree” section on page 10 for more information.
Figure 1 CWI - Login Window
Note Enter the same AAA username and password that you used in Step 4 to access the router that must be configured. See the “Installing CWI” section on page 7.
Step 2 Enter the same AAA username.
Step 3 Enter the same AAA password.
Step 4 (Optional) Enter the enable password for IOS.
Note When you connect to an IOS device, you must enter the enable password.
Step 5 Choose one of the following connection categories from the
•IP
•Console/Aux
•Scripted
Note If you choose the
Step 6 Choose one of the following connection types from the
•XML over CORBA. Choose the node name. Note that XML over CORBA is the default.
•CLI over Telnet/SSH. Choose the server name. Specifying the port is optional. If you specify a port, CWI tries to connect using only that port. CWI does not automatically try to connect with other ports.
•Terminal Server. Choose the server name and port.
•Serial Port. Choose the Serial Port. You can also set the parameters for the serial port.
9