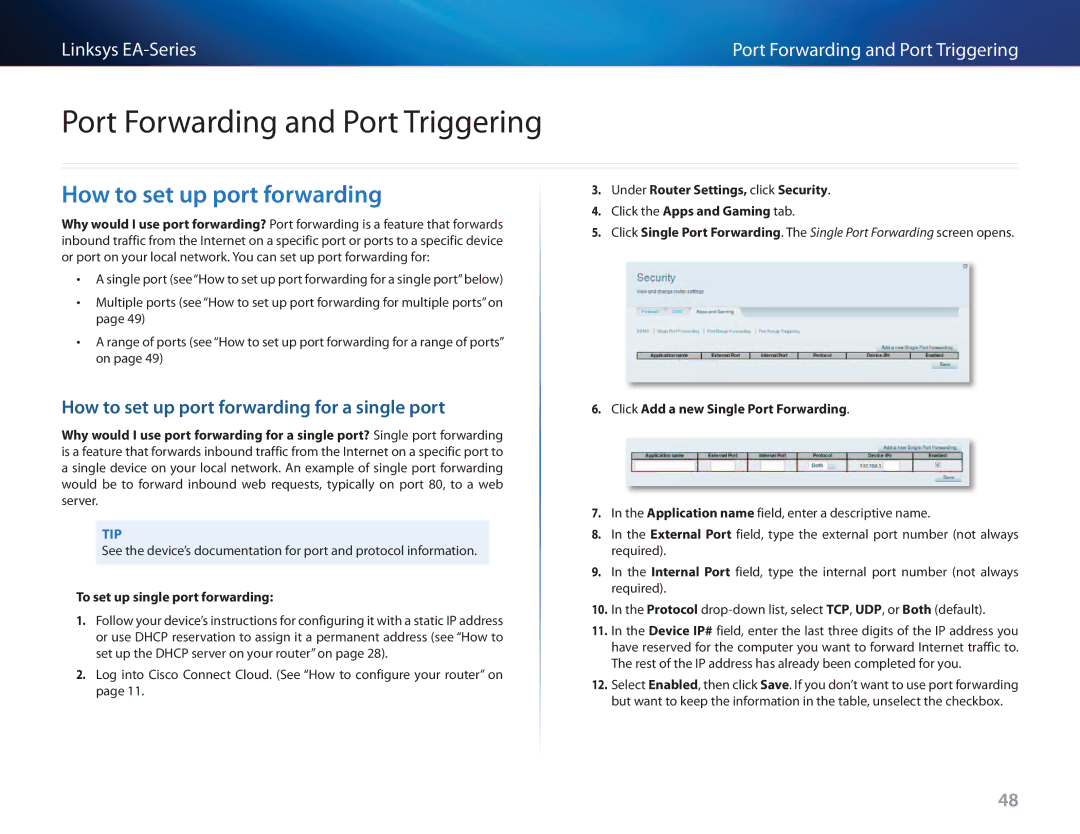Linksys | Port Forwarding and Port Triggering |
Port Forwarding and Port Triggering
How to set up port forwarding
Why would I use port forwarding? Port forwarding is a feature that forwards inbound traffic from the Internet on a specific port or ports to a specific device or port on your local network. You can set up port forwarding for:
•• A single port (see“How to set up port forwarding for a single port”below)
•• Multiple ports (see “How to set up port forwarding for multiple ports” on page 49)
•• A range of ports (see “How to set up port forwarding for a range of ports” on page 49)
How to set up port forwarding for a single port
Why would I use port forwarding for a single port? Single port forwarding is a feature that forwards inbound traffic from the Internet on a specific port to a single device on your local network. An example of single port forwarding would be to forward inbound web requests, typically on port 80, to a web server.
Tip
See the device’s documentation for port and protocol information.
To set up single port forwarding:
1.Follow your device’s instructions for configuring it with a static IP address or use DHCP reservation to assign it a permanent address (see “How to set up the DHCP server on your router” on page 28).
2.Log into Cisco Connect Cloud. (See “How to configure your router” on page 11.
3.Under Router Settings, click Security.
4.Click the Apps and Gaming tab.
5.Click Single Port Forwarding. The Single Port Forwarding screen opens.
6.Click Add a new Single Port Forwarding.
7.In the Application name field, enter a descriptive name.
8.In the External Port field, type the external port number (not always required).
9.In the Internal Port field, type the internal port number (not always required).
10.In the Protocol
11.In the Device IP# field, enter the last three digits of the IP address you have reserved for the computer you want to forward Internet traffic to. The rest of the IP address has already been completed for you.
12.Select Enabled, then click Save. If you don’t want to use port forwarding but want to keep the information in the table, unselect the checkbox.
48