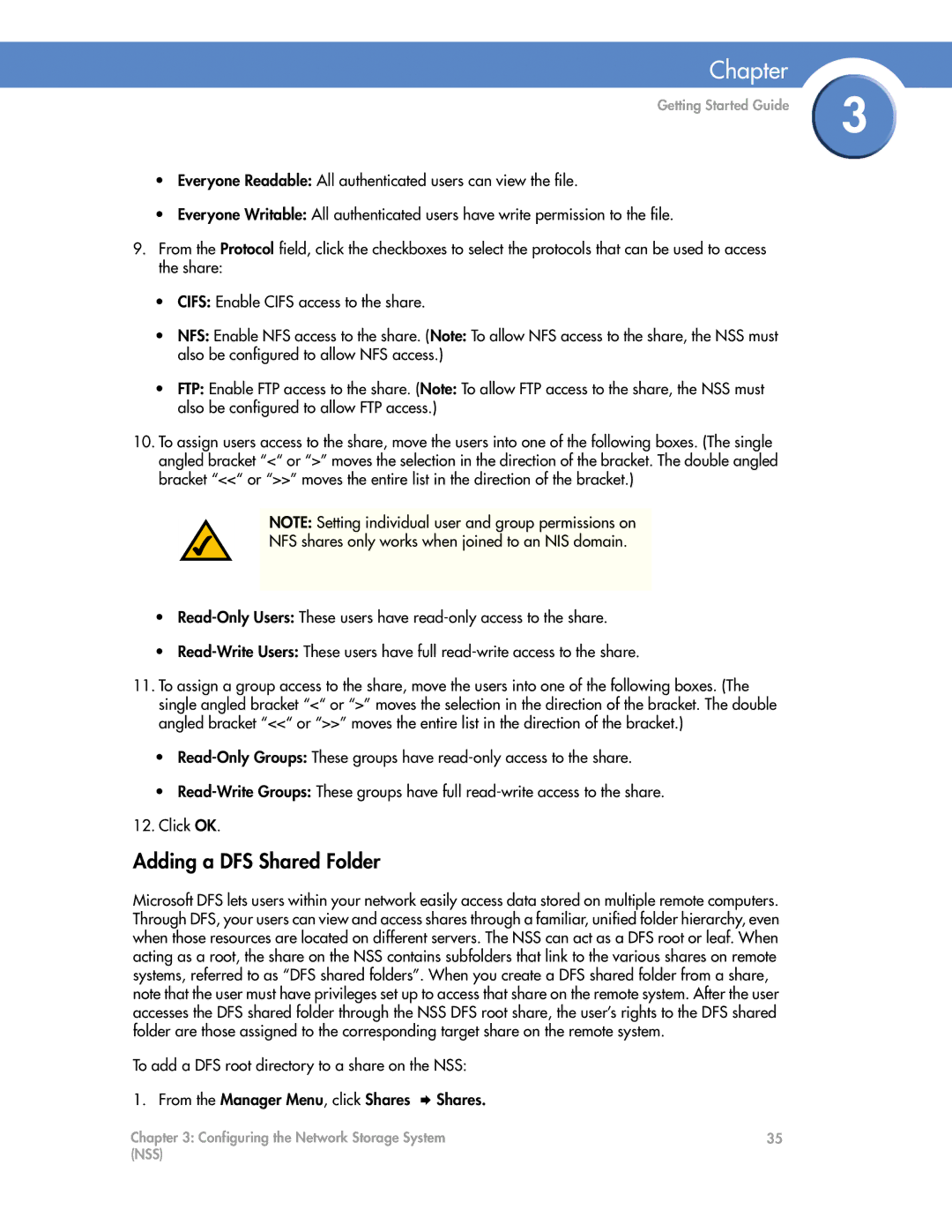Chapter
Getting Started Guide | 3 |
|
•Everyone Readable: All authenticated users can view the file.
•Everyone Writable: All authenticated users have write permission to the file.
9.From the Protocol field, click the checkboxes to select the protocols that can be used to access the share:
•CIFS: Enable CIFS access to the share.
•NFS: Enable NFS access to the share. (Note: To allow NFS access to the share, the NSS must also be configured to allow NFS access.)
•FTP: Enable FTP access to the share. (Note: To allow FTP access to the share, the NSS must also be configured to allow FTP access.)
10.To assign users access to the share, move the users into one of the following boxes. (The single angled bracket “<“ or “>” moves the selection in the direction of the bracket. The double angled bracket “<<“ or “>>” moves the entire list in the direction of the bracket.)
NOTE: Setting individual user and group permissions on
NFS shares only works when joined to an NIS domain.
•
•
11.To assign a group access to the share, move the users into one of the following boxes. (The single angled bracket “<“ or “>” moves the selection in the direction of the bracket. The double angled bracket “<<“ or “>>” moves the entire list in the direction of the bracket.)
•
•
12.Click OK.
Adding a DFS Shared Folder
Microsoft DFS lets users within your network easily access data stored on multiple remote computers. Through DFS, your users can view and access shares through a familiar, unified folder hierarchy, even when those resources are located on different servers. The NSS can act as a DFS root or leaf. When acting as a root, the share on the NSS contains subfolders that link to the various shares on remote systems, referred to as “DFS shared folders”. When you create a DFS shared folder from a share, note that the user must have privileges set up to access that share on the remote system. After the user accesses the DFS shared folder through the NSS DFS root share, the user’s rights to the DFS shared folder are those assigned to the corresponding target share on the remote system.
To add a DFS root directory to a share on the NSS:
1. From the Manager Menu, click Shares Shares.
Chapter 3: Configuring the Network Storage System | 35 |
(NSS) |
|