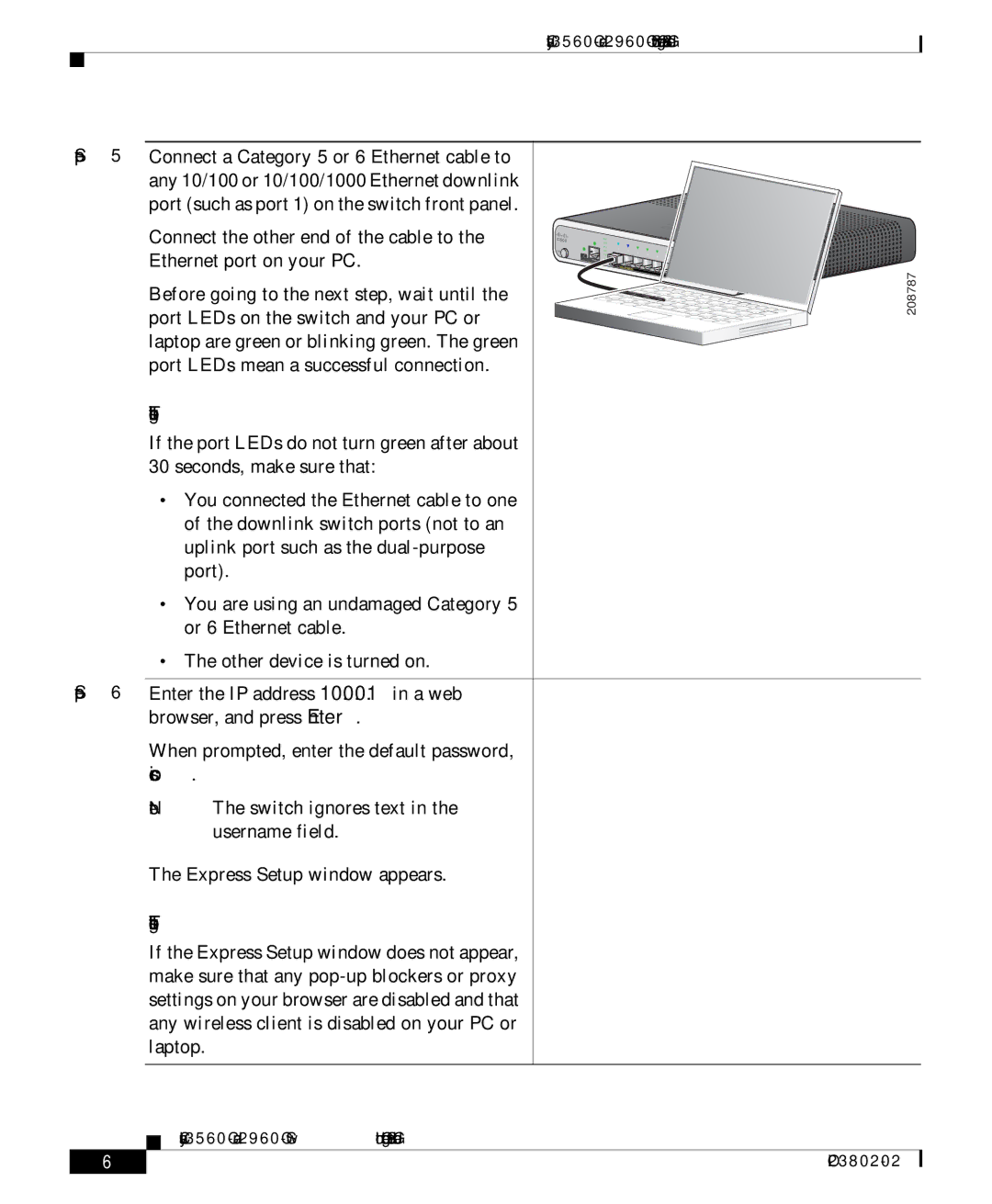Catalyst
Step 5 Connect a Category 5 or 6 Ethernet cable to any 10/100 or 10/100/1000 Ethernet downlink port (such as port 1) on the switch front panel.
Connect the other end of the cable to the Ethernet port on your PC.
Before going to the next step, wait until the port LEDs on the switch and your PC or laptop are green or blinking green. The green port LEDs mean a successful connection.
M O DE
CONSOLE
SYST |
|
|
|
|
|
|
|
|
STAT |
|
|
|
|
|
|
|
|
D |
|
|
|
|
|
|
|
|
PLX | 1 |
|
|
|
|
|
|
|
SPD |
| 2 | 3 |
|
|
|
| |
PoE |
|
|
| 4 | 5 |
|
| Series |
|
|
|
|
|
|
|
| |
PD |
|
|
|
| 6 |
|
|
|
|
|
|
|
| 7 | 8 |
|
|
| PO W ER |
|
|
|
|
|
|
|
|
|
| ETHERNET |
|
| 1 |
| |
|
|
|
|
|
|
| ||
|
|
|
|
|
| 2 | ||
PD
208787
Troubleshooting:
If the port LEDs do not turn green after about
30 seconds, make sure that:
•You connected the Ethernet cable to one of the downlink switch ports (not to an uplink port such as the
•You are using an undamaged Category 5 or 6 Ethernet cable.
•The other device is turned on.
Step 6 Enter the IP address 10.0.0.1 in a web browser, and press Enter.
When prompted, enter the default password, cisco.
Note The switch ignores text in the username field.
The Express Setup window appears.
Troubleshooting:
If the Express Setup window does not appear, make sure that any
Catalyst
6