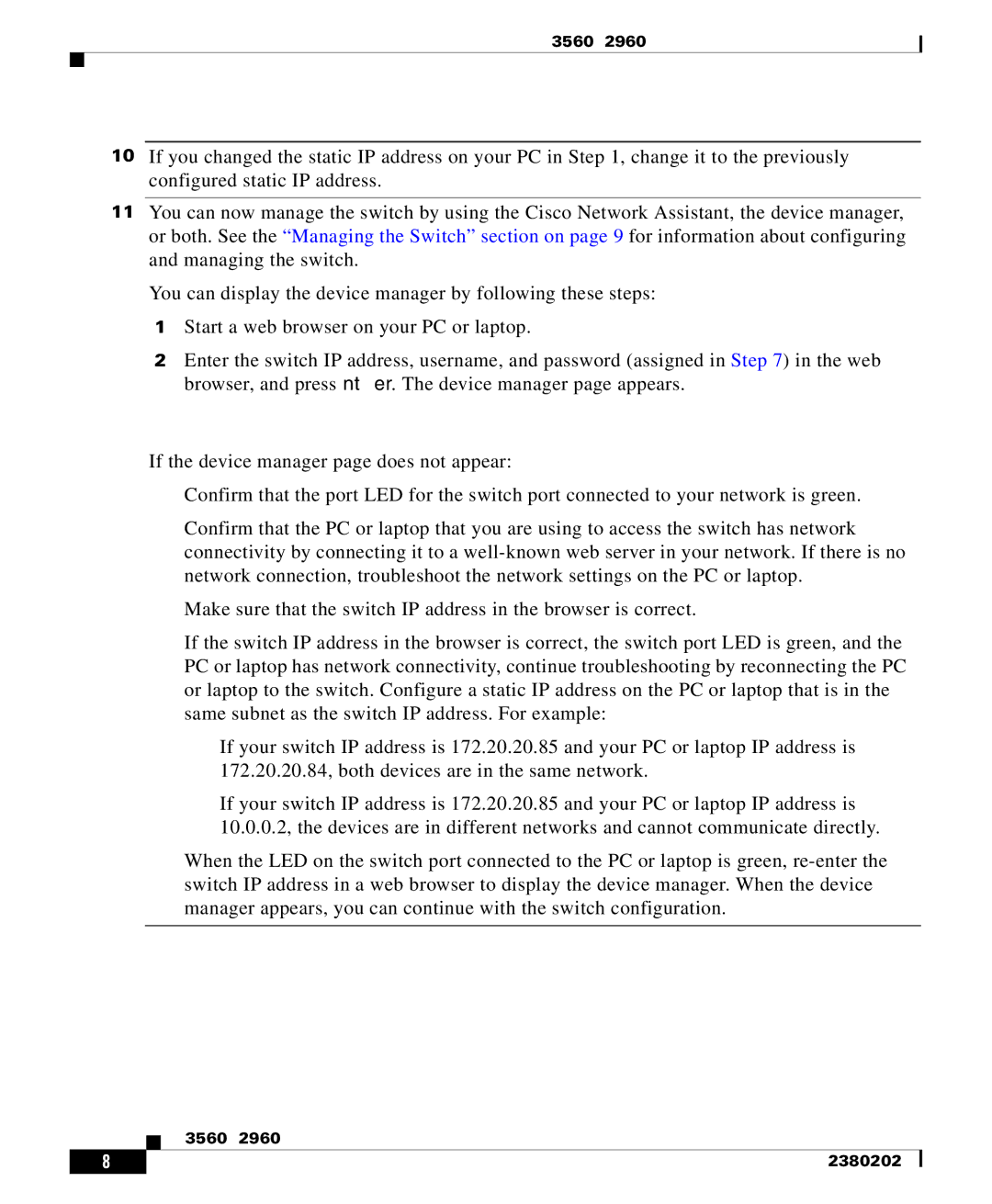Catalyst
Step 10 If you changed the static IP address on your PC in Step 1, change it to the previously configured static IP address.
Step 11 You can now manage the switch by using the Cisco Network Assistant, the device manager, or both. See the “Managing the Switch” section on page 9 for information about configuring and managing the switch.
You can display the device manager by following these steps:
1.Start a web browser on your PC or laptop.
2.Enter the switch IP address, username, and password (assigned in Step 7) in the web browser, and press Enter. The device manager page appears.
Troubleshooting:
If the device manager page does not appear:
•Confirm that the port LED for the switch port connected to your network is green.
•Confirm that the PC or laptop that you are using to access the switch has network connectivity by connecting it to a
•Make sure that the switch IP address in the browser is correct.
•If the switch IP address in the browser is correct, the switch port LED is green, and the PC or laptop has network connectivity, continue troubleshooting by reconnecting the PC or laptop to the switch. Configure a static IP address on the PC or laptop that is in the same subnet as the switch IP address. For example:
–If your switch IP address is 172.20.20.85 and your PC or laptop IP address is 172.20.20.84, both devices are in the same network.
–If your switch IP address is 172.20.20.85 and your PC or laptop IP address is 10.0.0.2, the devices are in different networks and cannot communicate directly.
•When the LED on the switch port connected to the PC or laptop is green,
Catalyst
8 |
|
|
|