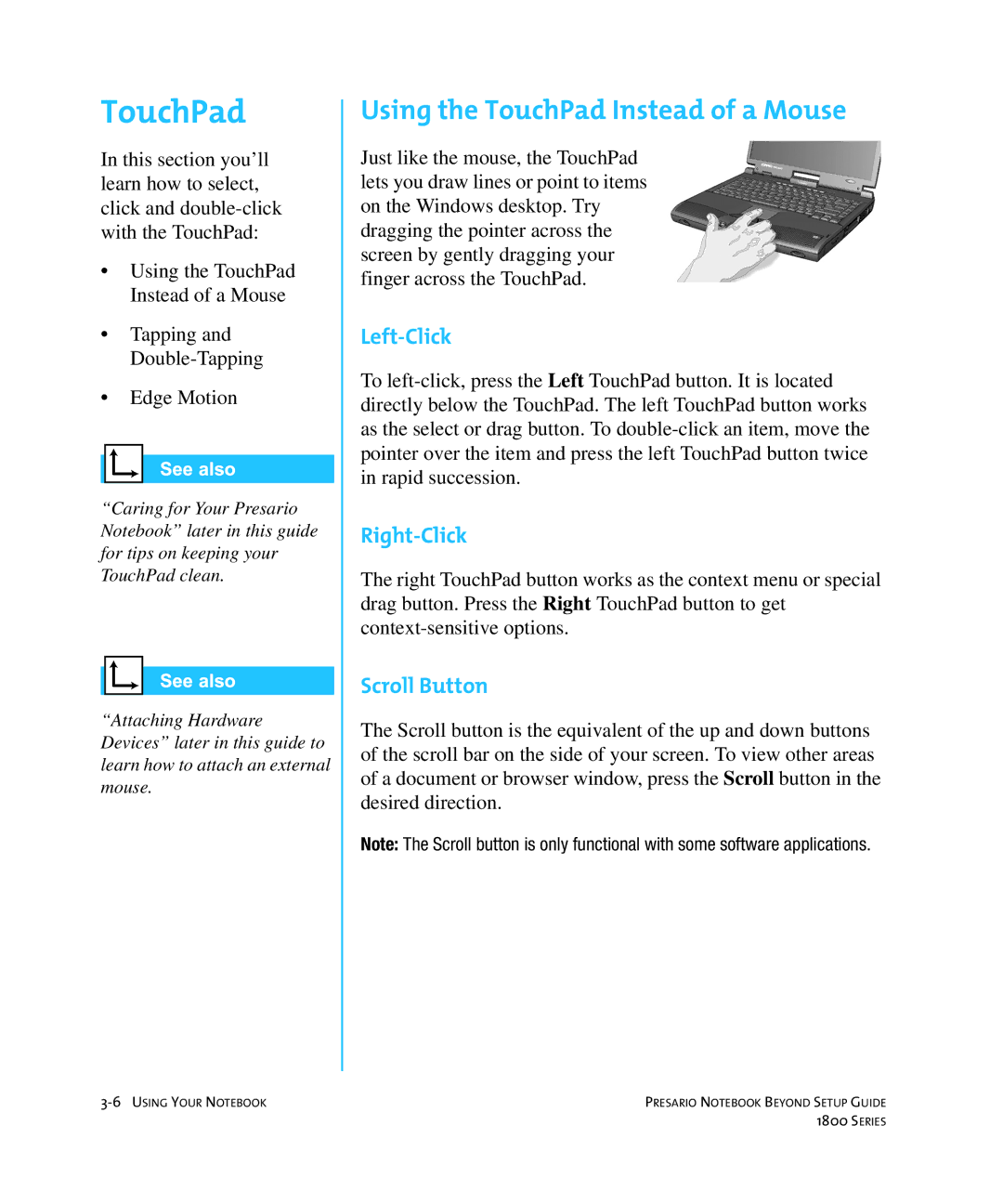TouchPad
In this section you’ll learn how to select, click and
•Using the TouchPad Instead of a Mouse
•Tapping and
•Edge Motion
“Caring for Your Presario Notebook” later in this guide for tips on keeping your TouchPad clean.
“Attaching Hardware Devices” later in this guide to learn how to attach an external mouse.
Using the TouchPad Instead of a Mouse
Just like the mouse, the TouchPad lets you draw lines or point to items on the Windows desktop. Try dragging the pointer across the screen by gently dragging your finger across the TouchPad.
Left-Click
To
Right-Click
The right TouchPad button works as the context menu or special drag button. Press the Right TouchPad button to get
Scroll Button
The Scroll button is the equivalent of the up and down buttons of the scroll bar on the side of your screen. To view other areas of a document or browser window, press the Scroll button in the desired direction.
Note: The Scroll button is only functional with some software applications.
PRESARIO NOTEBOOK BEYOND SETUP GUIDE | |
| 1800 SERIES |