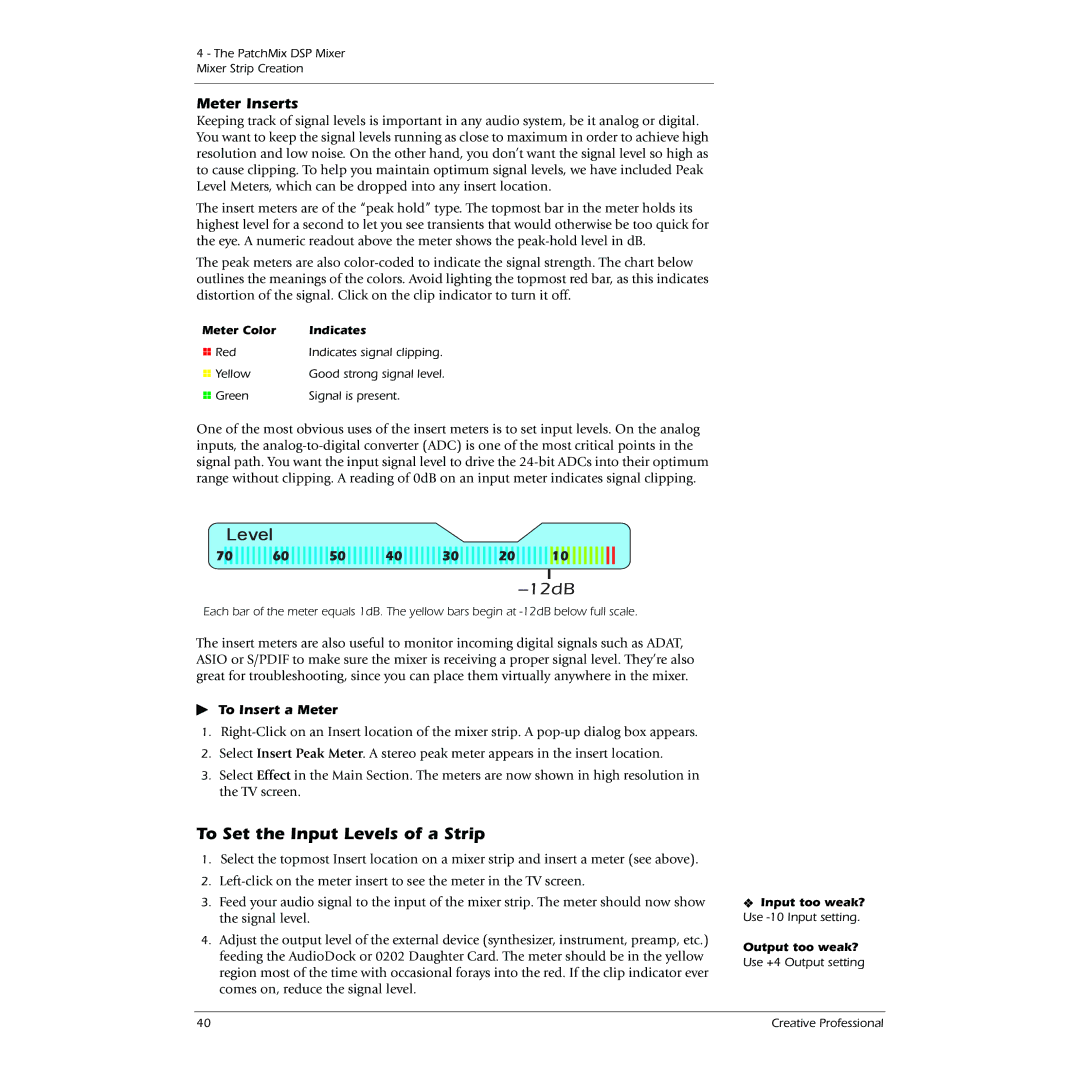Digital Audio System
MU Digital Audio System
MU Japan
Table of Contents
PatchMix DSP Mixer
Effects
Appendix
Using High Sample Rates
Index 115
Introduction
Welcome
All Systems Include
MU Digital Audio System Components MU 1212M MU 1820M
MU 1820 System
MU 1212M System
MU 1820M System
Installation
Setting Up the Digital Audio System
Safety First
Connector Types
Name Description Connects
To install the 1010 PCI card into your computer
Installing the E-MU 1010 PCI Card
Slo ts
Install the Sync Daughter Card or 0202 Daughter Card
Sync Daughter Card
MU 1010 PCI Card
MU 0202 & AudioDock
Rubber Feet
Rack Mounting the AudioDock
Rubber Foot Rack-shelf Mount
Software Installation
Installing the E-MU 1010 Drivers
Uninstalling all Audio Drivers and Applications
Windows 2000 or Windows XP
Installation Software Installation
E-MU 1010 PCI Card
PCI Card & Interfaces
Connections
IEEE1394 Firewire
0202 Daughter Card
Analog Inputs and Outputs
Midi In/Out
AudioDock
Inputs are configured as follows
Headphone Output & Volume Control
Front Panel Connections
Preamp Section
Midi 1 In/Out
AudioDock Front Panel Indicators
Midi Input Indicators
Clock Source and Sample Rate Indicators
Sample Rate Indicators
Rear Panel Connections
Line Level Analog Inputs
Turntable Inputs & Ground Lug
Line Level Analog Outputs
EDI Connector Card
Computer Speaker Analog Outputs
Midi 2 In/Out
Computer Speaker Output Duplicates Line Level Output
Sync Daughter Card
PatchMix DSP Mixer
PatchMix DSP
Overview of the Mixer
To Invoke the PatchMix DSP Mixer
Mixer Window
Monitor
Out
Main
Toolbar
MU Icon in the Windows Taskbar
Right-Click Here
Session
New Session
Session Settings
System Settings
Open Session
Save Session
Using External Clock
Midi Settings
Input too weak? Use -10 Input setting Output too weak?
Settings
Headroom
Inputs +4 or
Outputs +4 or
PCI Card Optical Input
PCI Card Optical Output
Input Mixer Strips
Mixer Strip Creation
To Add a New Strip
Multichannel Wave Files
Windows Media Player/DVD/Surround Sound Playback
To Delete a Mixer Strip
Multichannel Wave to Surround Sound Speaker Channels
Working with Inserts
Insert Section
To Add an Effect to an Insert Location
Insert Menu
To Add a Send Insert
To Add a Send/Return Insert
Input
To Insert an External Signal Processing Device
Using External Sends & Returns
Outboard Signal Processor
To Add an Asio Direct Monitor Send/Return
Asio Direct Monitor Send/Return
RecordingPlayback
To Set the Input Levels of a Strip
Meter Inserts
60 50 40 30 20
To Insert a Meter
Making the Best Possible Recording
Test Tone/Signal Generator Insert
Trim Pot Insert
Managing Your Inserts
To Delete an Insert
To Bypass an Insert
To Bypass All Inserts
Aux Section
Pan Fader
Aux Bus
Amount
Input
Output
Pre-Fader Aux Send
Post-Fader Aux Send
Level, Pan, Solo & Mute Controls
Main Section
TV Screen & Selectors
Effect
Input
Output
Sync/Sample Rate Indicators
Auxiliary Effects & Returns
Input Input
Output
Output Section
PatchMix DSP Mixer Main Section
Effects
Overview
Effects Palette
Core Effects Multi-Effects
FX Insert Chains
To Select an Effect
To Edit an Effect
To Delete an Effect
Creating, Renaming & Deleting Categories or Presets
To Create a New Preset Category
To Delete an Effect Category or Preset
To Rename an Effects Category
To Import Core FX Presets
To Export your Core FX Presets
To Import FX Category Folders
To Export your FX Category Folders
FX Edit Screen
User Preset Section
To Select a User Preset
To Create a New User Preset
To Bypass ALL
Core Effects and Effects Presets
To Delete a User Preset
To Rename a User Preset
To Overwrite or Save a User Preset
List of Core Effects
DSP Resource Usage
Example
Total Effects
Core Effects Descriptions
Band Para EQ
Band Shelf EQ
Low Shelf Or… High Shelf
Band EQ
Setting up a Parametric EQ
Mid Band High Shelf
Low-Shelf Mid 1-Band Mid 2-Band High-Shelf
Auto-Wah
Auto-Wah Filter
Chorus
VCA Out
Compressor
Basic Controls
Distortion
Distortion
Input Meter
Flanger
Flanger
Freq Shifter
Leveling Amp
Post Gain
Lite Reverb
Early Reflections ReverberationTime
Delay
Mono Delays 100, 250, 500, 750, 1500
Rolloff
Phase Shifter
Rotary
Speaker Simulator
Speaker Type Description
Stereo Delays 100, 250, 500, 750
Delay
Rolloff
Stereo Reverb
Early Reflections Late Reverb
Vocal Morpher
Frequency
List of Available Phonemes
Phoneme B
MU PowerFX
Setup Cubase LE
To Setup & Use E-MU PowerFX
MU PowerFX Resource Availability
Automating E-MU PowerFX
To Record PowerFX parameter changes in Cubase LE
MU PowerFX Compatibility Chart
Application Name Compatible? Render Extra Buffers
Rendering Audio with E-MU PowerFX
Using E-MU PowerFX with WaveLab and SoundForge
General Tips for Rendering using PowerFX
Tips for using Freeze Mode on Cubase LE
Wire VST plug-in
MU E-Wire VST
PatchMix DSP Strip configured for E-Wire
Delay Compensator
To Setup and use E-Wire
Delay Compensator Use
Delay Units Parameter
Cubase VST or Cubasis
PatchMix
Grouping Tracks
Track
Using High Sample Rates
MU 1820 System at 88.2k/96k 1010 PCI Card & AudioDock
MU 1820 Inputs/Outputs at 88.2kHz or 96kHz Source
Total
Adat enabled
Line In 2 & 3 enabled
MU 1212M System at 88.2k or 96k 1010 PCI Card & I/O Card
MU 1212M Inputs/Outputs at 88.2kHz or 96kHz Source
MU 1820 System at 176.4kHz or 192kHz
MU 1212 System at 176.4k/192k 1010 PCI Card & I/O Card
MU 1820 Inputs/Outputs at 176.4kHz or 192kHz Source Total
Outputs
Microphone & Line 3 Input enabled
Microphone & Adat Input enabled
Line Input 1 & Adat Input enabled
Line Inputs 1 & 3 enabled
WDM Recording and Playback Behavior
Using High Sample Rates Overview
Smpte Features
Appendix
Sync Daughter Card Supplement
Smpte Conversion
Host Mode
External Mode
Flywheel Mode
Smpte Modes of Operation
Stripe Mode
Smpte Background
Time Code
Types of Smpte
Why use SMPTE?
Avoiding Smpte problems
Smpte Subframe Resolution
Frames-per-second Resolution
Other Tips for using Smpte
Example Smpte Connection
Duplicating Smpte time code
Sync
To Enable MTC
Midi Time Code MTC
Word Clock In/Out
To Synchronize PatchMix DSP to an External Clock Source
House Sync Generator Digital Device
Digital Mixer
Adat Optical
MU 1010 Card
Getting in Sync
External Device supplies Master Clock
PatchMix DSP supplies Master Clock
Via Adat
Balanced 1/4 TRS Connectors Unbalanced 1/4
Useful Information
AES/EBU to S/PDIF Cable Adapter
Cables balanced or unbalanced?
Phantom Power
Appearance Settings in Windows
Digital Cables
Grounding
Technical Specifications
Specifications 1820M System
Type
Frequency Response THD + N
Type Frequency Response Stereo Crosstalk
Gain Range Max Level
Dynamic Range
Microphone Preamp Gain Range Max Level
Firewire
Frequency Response THD+N
Internal Crystal Sync
Frame Rates Modes Input Level Output Level Input Impedance
Specifications 1820 System
MIC PREAMP/LINE Input
RMS Jitter @ 44.1K
Specifications 1212 System
Dimensions & Weight
Weight 30lb / 0.14kg Dimensions 7 / 170.2mm
Weight 25lb / 0.10kg Dimensions 04 / 128mm
PCI Card
Synth
Internet References
Forums
Declaration of Conformity
Trade Name
Model No
Responsible Party
Compliance Information
Appendix Internet References 114
Index
Numerics
Index
Adat
118
MU Digital Audio System 119
Index 120







 60
60 





 50
50 





 40
40 





 30
30 





 20
20





 10
10