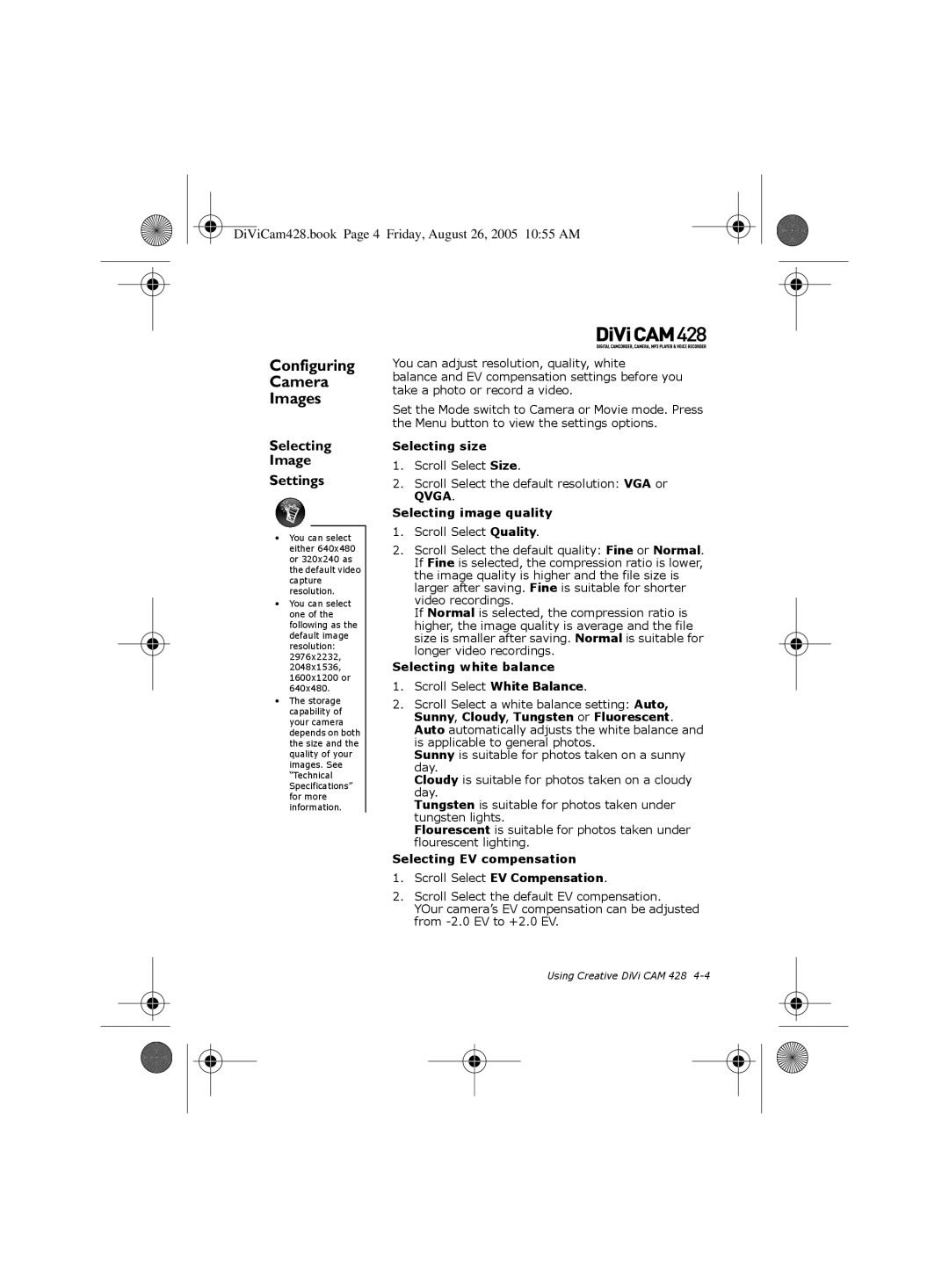DiViCam428.book Page 4 Friday, August 26, 2005 10:55 AM
Configuring
Camera
Images
Selecting
Image
Settings
•You can select either 640x480 or 320x240 as the default video capture resolution.
•You can select one of the following as the default image resolution: 2976x2232, 2048x1536, 1600x1200 or 640x480.
•The storage capability of your camera depends on both the size and the quality of your images. See “Technical Specifications” for more information.
You can adjust resolution, quality, white
balance and EV compensation settings before you take a photo or record a video.
Set the Mode switch to Camera or Movie mode. Press the Menu button to view the settings options.
Selecting size
1.Scroll Select Size.
2.Scroll Select the default resolution: VGA or QVGA.
Selecting image quality
1.Scroll Select Quality.
2.Scroll Select the default quality: Fine or Normal. If Fine is selected, the compression ratio is lower, the image quality is higher and the file size is larger after saving. Fine is suitable for shorter video recordings.
If Normal is selected, the compression ratio is higher, the image quality is average and the file size is smaller after saving. Normal is suitable for longer video recordings.
Selecting white balance
1.Scroll Select White Balance.
2.Scroll Select a white balance setting: Auto, Sunny, Cloudy, Tungsten or Fluorescent. Auto automatically adjusts the white balance and is applicable to general photos.
Sunny is suitable for photos taken on a sunny day.
Cloudy is suitable for photos taken on a cloudy day.
Tungsten is suitable for photos taken under tungsten lights.
Flourescent is suitable for photos taken under flourescent lighting.
Selecting EV compensation
1.Scroll Select EV Compensation.
2.Scroll Select the default EV compensation.
YOur camera’s EV compensation can be adjusted from
Using Creative DiVi CAM 428