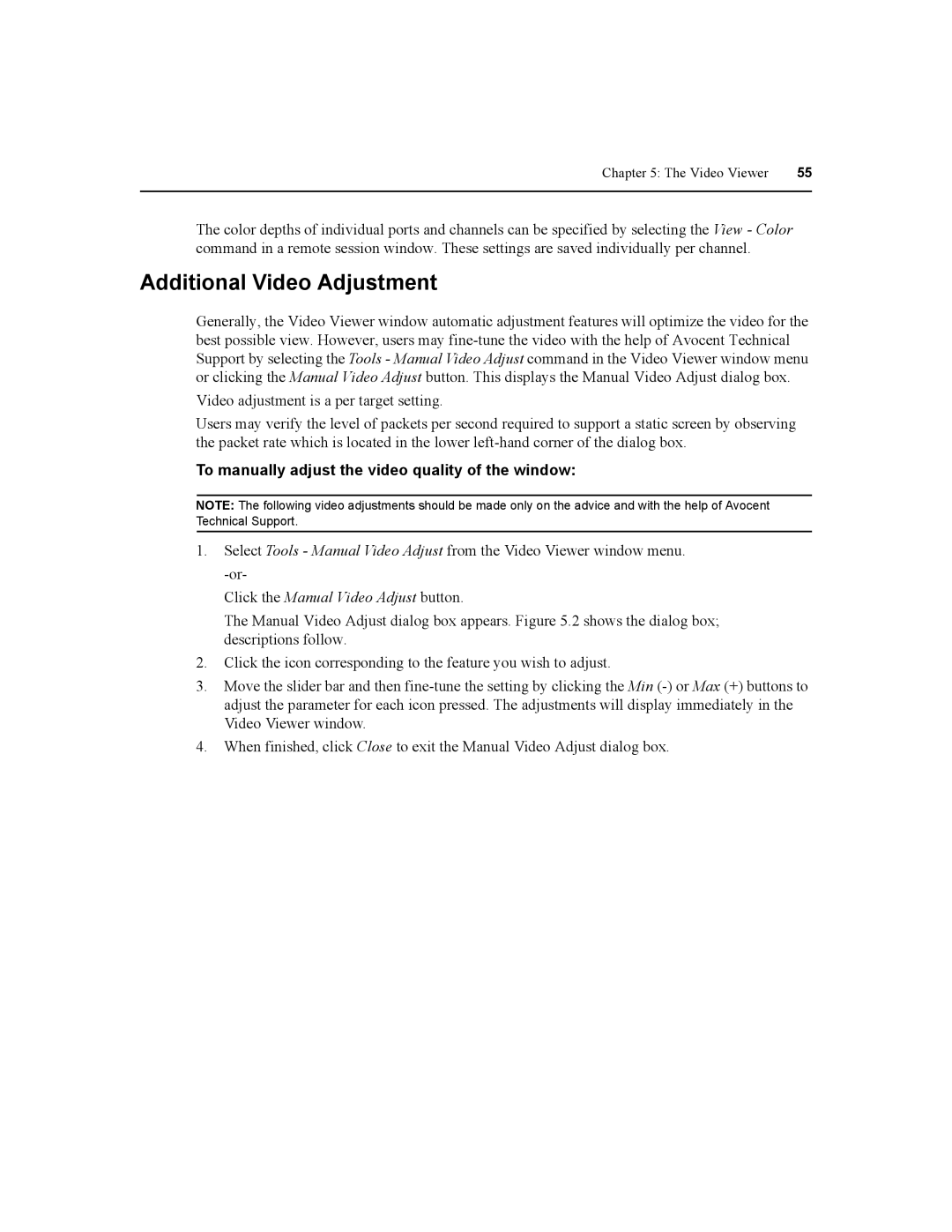Chapter 5: The Video Viewer | 55 |
|
|
The color depths of individual ports and channels can be specified by selecting the View - Color command in a remote session window. These settings are saved individually per channel.
Additional Video Adjustment
Generally, the Video Viewer window automatic adjustment features will optimize the video for the best possible view. However, users may
Video adjustment is a per target setting.
Users may verify the level of packets per second required to support a static screen by observing the packet rate which is located in the lower
To manually adjust the video quality of the window:
NOTE: The following video adjustments should be made only on the advice and with the help of Avocent Technical Support.
1.Select Tools - Manual Video Adjust from the Video Viewer window menu.
Click the Manual Video Adjust button.
The Manual Video Adjust dialog box appears. Figure 5.2 shows the dialog box; descriptions follow.
2.Click the icon corresponding to the feature you wish to adjust.
3.Move the slider bar and then
4.When finished, click Close to exit the Manual Video Adjust dialog box.