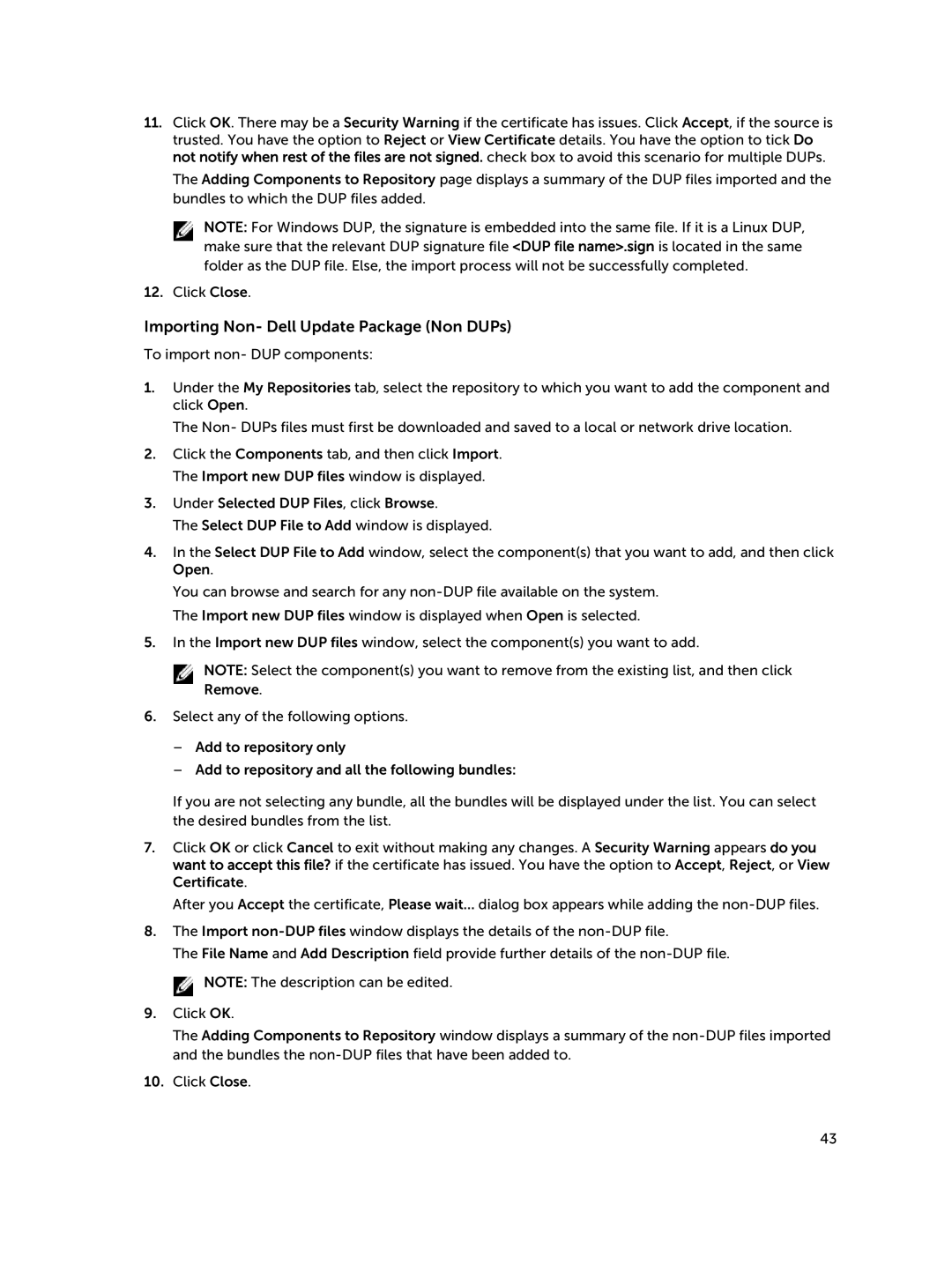11.Click OK. There may be a Security Warning if the certificate has issues. Click Accept, if the source is trusted. You have the option to Reject or View Certificate details. You have the option to tick Do not notify when rest of the files are not signed. check box to avoid this scenario for multiple DUPs.
The Adding Components to Repository page displays a summary of the DUP files imported and the bundles to which the DUP files added.
NOTE: For Windows DUP, the signature is embedded into the same file. If it is a Linux DUP, make sure that the relevant DUP signature file <DUP file name>.sign is located in the same folder as the DUP file. Else, the import process will not be successfully completed.
12.Click Close.
Importing Non- Dell Update Package (Non DUPs)
To import non- DUP components:
1.Under the My Repositories tab, select the repository to which you want to add the component and click Open.
The Non- DUPs files must first be downloaded and saved to a local or network drive location.
2.Click the Components tab, and then click Import. The Import new DUP files window is displayed.
3.Under Selected DUP Files, click Browse.
The Select DUP File to Add window is displayed.
4.In the Select DUP File to Add window, select the component(s) that you want to add, and then click Open.
You can browse and search for any
5.In the Import new DUP files window, select the component(s) you want to add.
NOTE: Select the component(s) you want to remove from the existing list, and then click Remove.
6.Select any of the following options.
–Add to repository only
–Add to repository and all the following bundles:
If you are not selecting any bundle, all the bundles will be displayed under the list. You can select the desired bundles from the list.
7.Click OK or click Cancel to exit without making any changes. A Security Warning appears do you want to accept this file? if the certificate has issued. You have the option to Accept, Reject, or View Certificate.
After you Accept the certificate, Please wait... dialog box appears while adding the
8.The Import
The File Name and Add Description field provide further details of the
![]() NOTE: The description can be edited.
NOTE: The description can be edited.
9.Click OK.
The Adding Components to Repository window displays a summary of the
10.Click Close.
43