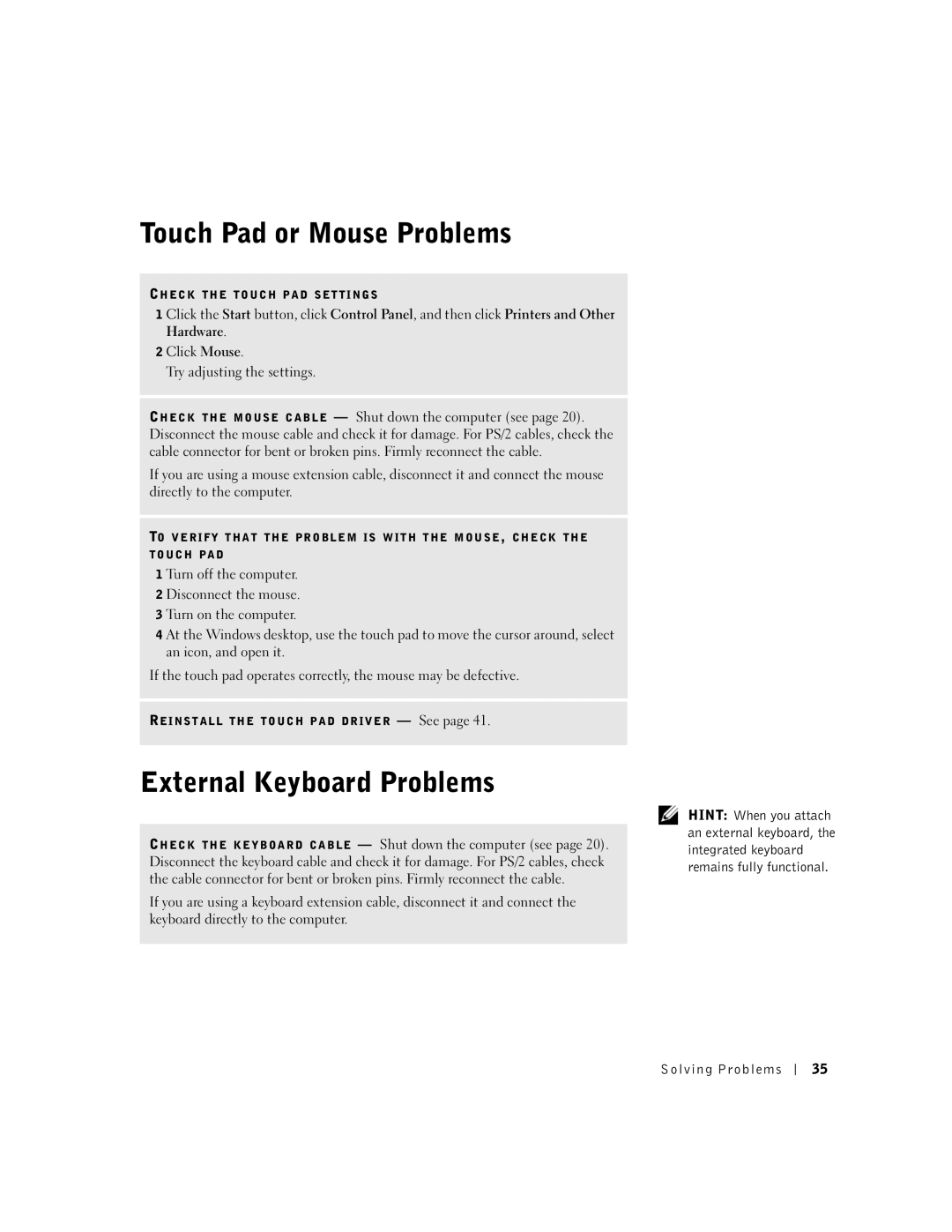100N specifications
The Dell 100N is a versatile and efficient computing device designed to meet the needs of both home and office users. As part of Dell's commitment to providing reliable technology solutions, the 100N is built with a focus on performance, ease of use, and energy efficiency.One of the main features of the Dell 100N is its processing power. Equipped with the latest Intel processors, the device ensures smooth multitasking and responsiveness, capable of handling demanding applications with ease. This makes it ideal for users who require high performance for tasks such as data analysis, graphic design, or gaming.
In terms of memory and storage, the Dell 100N offers substantial options. With varying RAM sizes, users can choose a configuration that suits their workload requirements, ensuring that they have enough memory for seamless operation of multiple applications. The storage options typically include solid-state drives (SSDs) that not only provide fast data access speeds but also contribute to the overall compact and lightweight design of the device. This means quicker boot times and faster file transfers, enhancing productivity.
The Dell 100N also focuses on connectivity and expansion. It comes equipped with multiple USB ports, HDMI outputs, and Ethernet ports, allowing users to connect a variety of peripherals and external displays. Its Wi-Fi and Bluetooth capabilities ensure fast and reliable wireless connections, enhancing its usability in modern work environments where wireless collaboration is key.
Display quality is another highlight of the Dell 100N. With a high-resolution screen, users can enjoy vibrant colors and crisp details, making it perfect for media consumption and creative work. The screen's anti-glare technology minimizes reflections, offering a comfortable viewing experience even in bright environments.
In addition to these features, the Dell 100N places a strong emphasis on environmental sustainability. Many components are designed to be energy-efficient, reducing the device's carbon footprint while still delivering top-notch performance.
Durability is also a key characteristic of the Dell 100N. Constructed using high-quality materials, it is designed to withstand the rigors of daily use, ensuring longevity and reliability.
In summary, the Dell 100N is a well-rounded computing solution that combines powerful performance, extensive connectivity, impressive display quality, and a focus on sustainability. Whether for business or personal use, the Dell 100N is a device that meets modern computing demands efficiently.