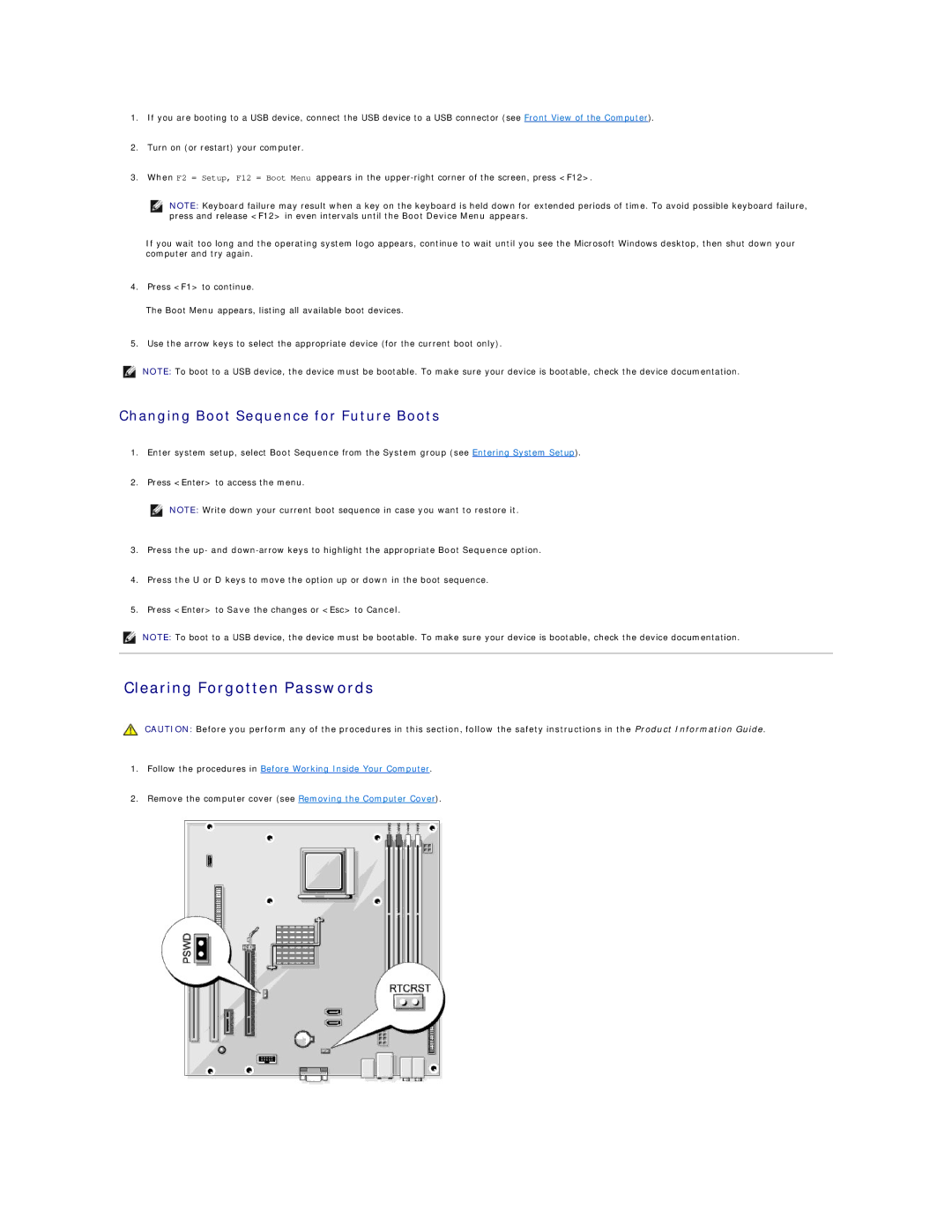1.If you are booting to a USB device, connect the USB device to a USB connector (see Front View of the Computer).
2.Turn on (or restart) your computer.
3.When F2 = Setup, F12 = Boot Menu appears in the
NOTE: Keyboard failure may result when a key on the keyboard is held down for extended periods of time. To avoid possible keyboard failure, press and release <F12> in even intervals until the Boot Device Menu appears.
If you wait too long and the operating system logo appears, continue to wait until you see the Microsoft Windows desktop, then shut down your computer and try again.
4.Press <F1> to continue.
The Boot Menu appears, listing all available boot devices.
5.Use the arrow keys to select the appropriate device (for the current boot only).
NOTE: To boot to a USB device, the device must be bootable. To make sure your device is bootable, check the device documentation.
Changing Boot Sequence for Future Boots
1.Enter system setup, select Boot Sequence from the System group (see Entering System Setup).
2.Press <Enter> to access the menu.
NOTE: Write down your current boot sequence in case you want to restore it.
3.Press the up- and
4.Press the U or D keys to move the option up or down in the boot sequence.
5.Press <Enter> to Save the changes or <Esc> to Cancel.
NOTE: To boot to a USB device, the device must be bootable. To make sure your device is bootable, check the device documentation.
Clearing Forgotten Passwords
CAUTION: Before you perform any of the procedures in this section, follow the safety instructions in the Product Information Guide.
1.Follow the procedures in Before Working Inside Your Computer.
2.Remove the computer cover (see Removing the Computer Cover).