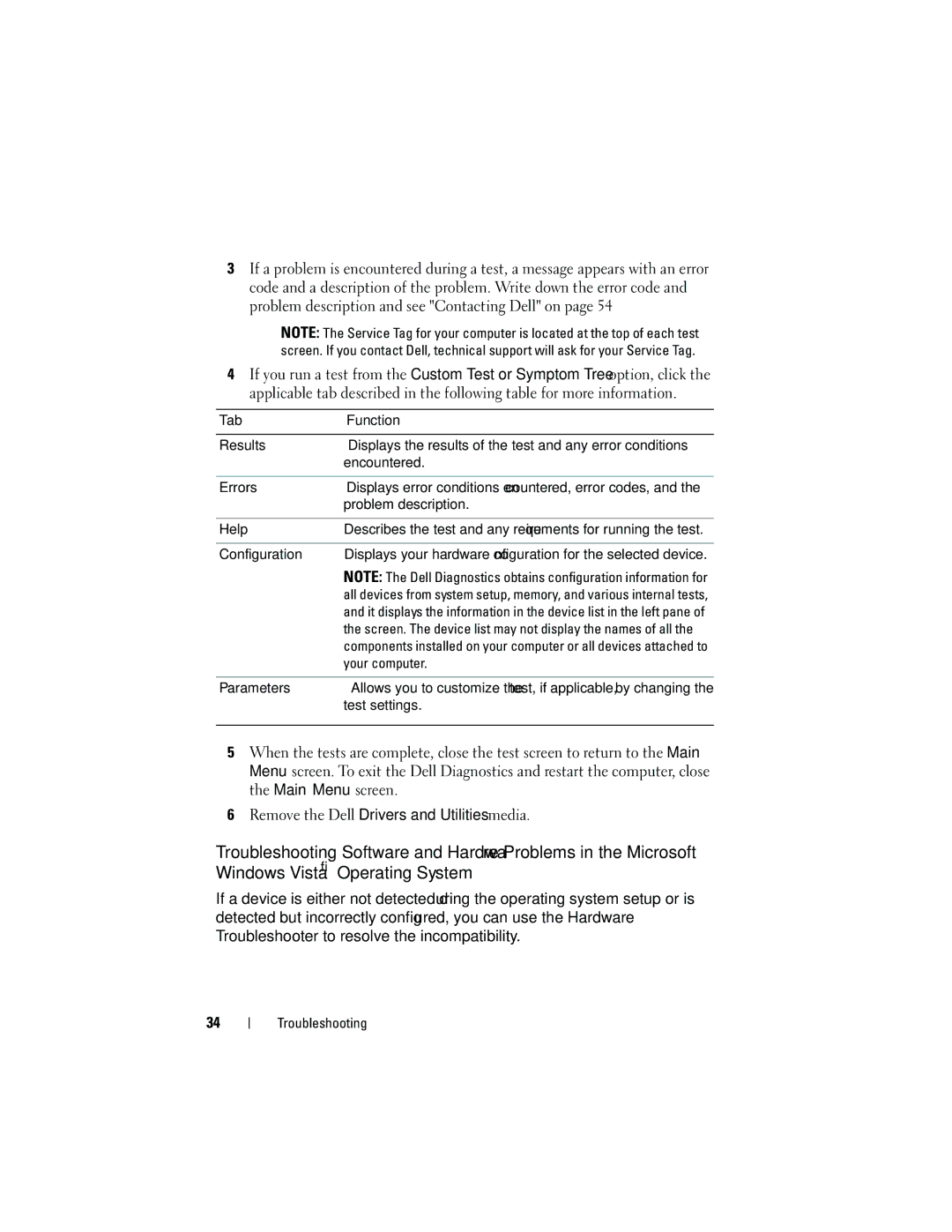3If a problem is encountered during a test, a message appears with an error code and a description of the problem. Write down the error code and problem description and see "Contacting Dell" on page 54
NOTE: The Service Tag for your computer is located at the top of each test screen. If you contact Dell, technical support will ask for your Service Tag.
4If you run a test from the Custom Test or Symptom Tree option, click the applicable tab described in the following table for more information.
Tab | Function |
|
|
Results | Displays the results of the test and any error conditions |
| encountered. |
|
|
Errors | Displays error conditions encountered, error codes, and the |
| problem description. |
|
|
Help | Describes the test and any requirements for running the test. |
|
|
Configuration | Displays your hardware configuration for the selected device. |
| NOTE: The Dell Diagnostics obtains configuration information for |
| all devices from system setup, memory, and various internal tests, |
| and it displays the information in the device list in the left pane of |
| the screen. The device list may not display the names of all the |
| components installed on your computer or all devices attached to |
| your computer. |
|
|
Parameters | Allows you to customize the test, if applicable, by changing the |
| test settings. |
|
|
5When the tests are complete, close the test screen to return to the Main Menu screen. To exit the Dell Diagnostics and restart the computer, close the Main Menu screen.
6Remove the Dell Drivers and Utilities media.
Troubleshooting Software and Hardware Problems in the Microsoft Windows Vista® Operating System
If a device is either not detected during the operating system setup or is detected but incorrectly configured, you can use the Hardware Troubleshooter to resolve the incompatibility.
34