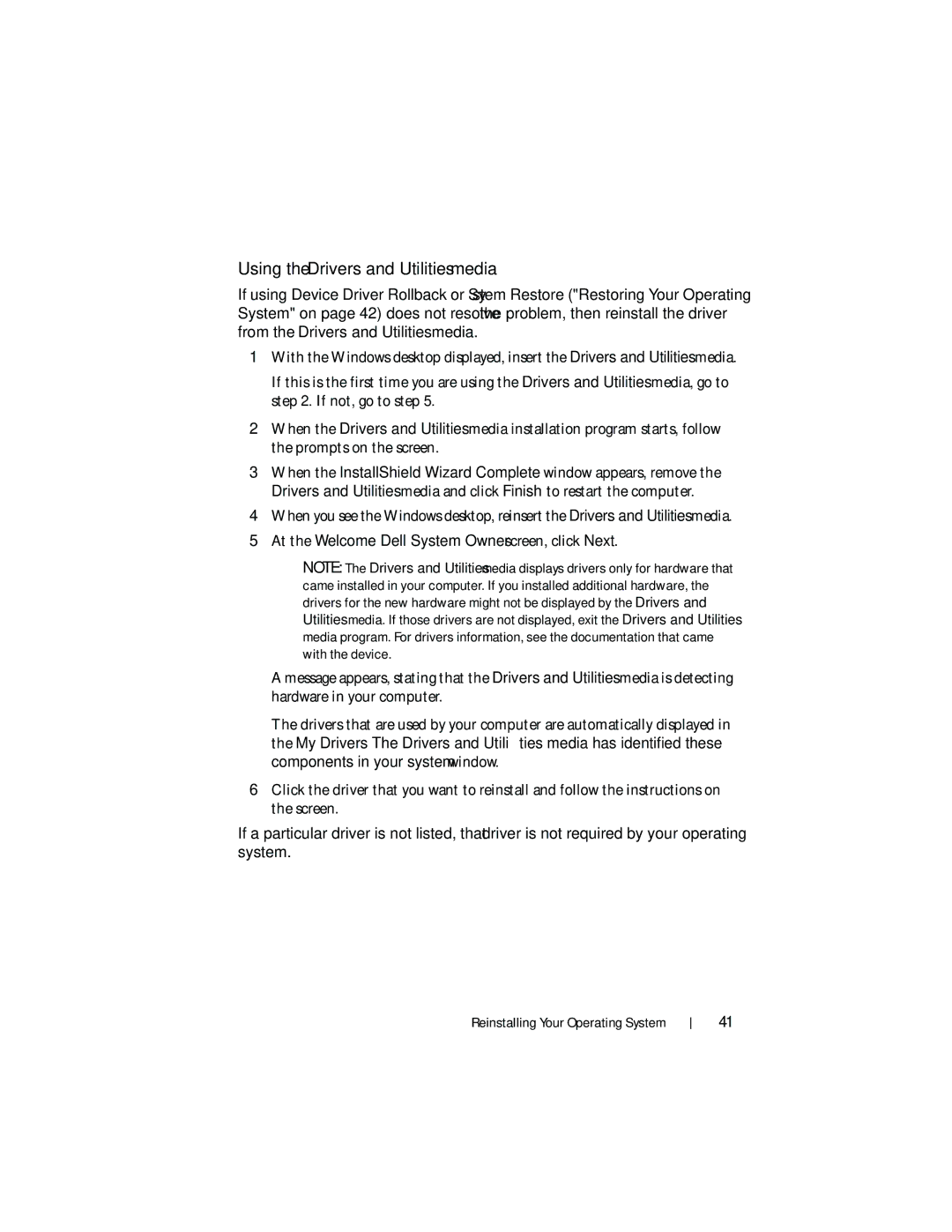Using the Drivers and Utilities media
If using Device Driver Rollback or System Restore ("Restoring Your Operating System" on page 42) does not resolve the problem, then reinstall the driver from the Drivers and Utilities media.
1With the Windows desktop displayed, insert the Drivers and Utilities media.
If this is the first time you are using the Drivers and Utilities media, go to step 2. If not, go to step 5.
2When the Drivers and Utilities media installation program starts, follow the prompts on the screen.
3When the InstallShield Wizard Complete window appears, remove the Drivers and Utilities media and click Finish to restart the computer.
4When you see the Windows desktop, reinsert the Drivers and Utilities media.
5At the Welcome Dell System Owner screen, click Next.
NOTE: The Drivers and Utilities media displays drivers only for hardware that came installed in your computer. If you installed additional hardware, the drivers for the new hardware might not be displayed by the Drivers and Utilities media. If those drivers are not displayed, exit the Drivers and Utilities media program. For drivers information, see the documentation that came with the device.
A message appears, stating that the Drivers and Utilities media is detecting hardware in your computer.
The drivers that are used by your computer are automatically displayed in the My
6Click the driver that you want to reinstall and follow the instructions on the screen.
If a particular driver is not listed, that driver is not required by your operating system.
Reinstalling Your Operating System
41