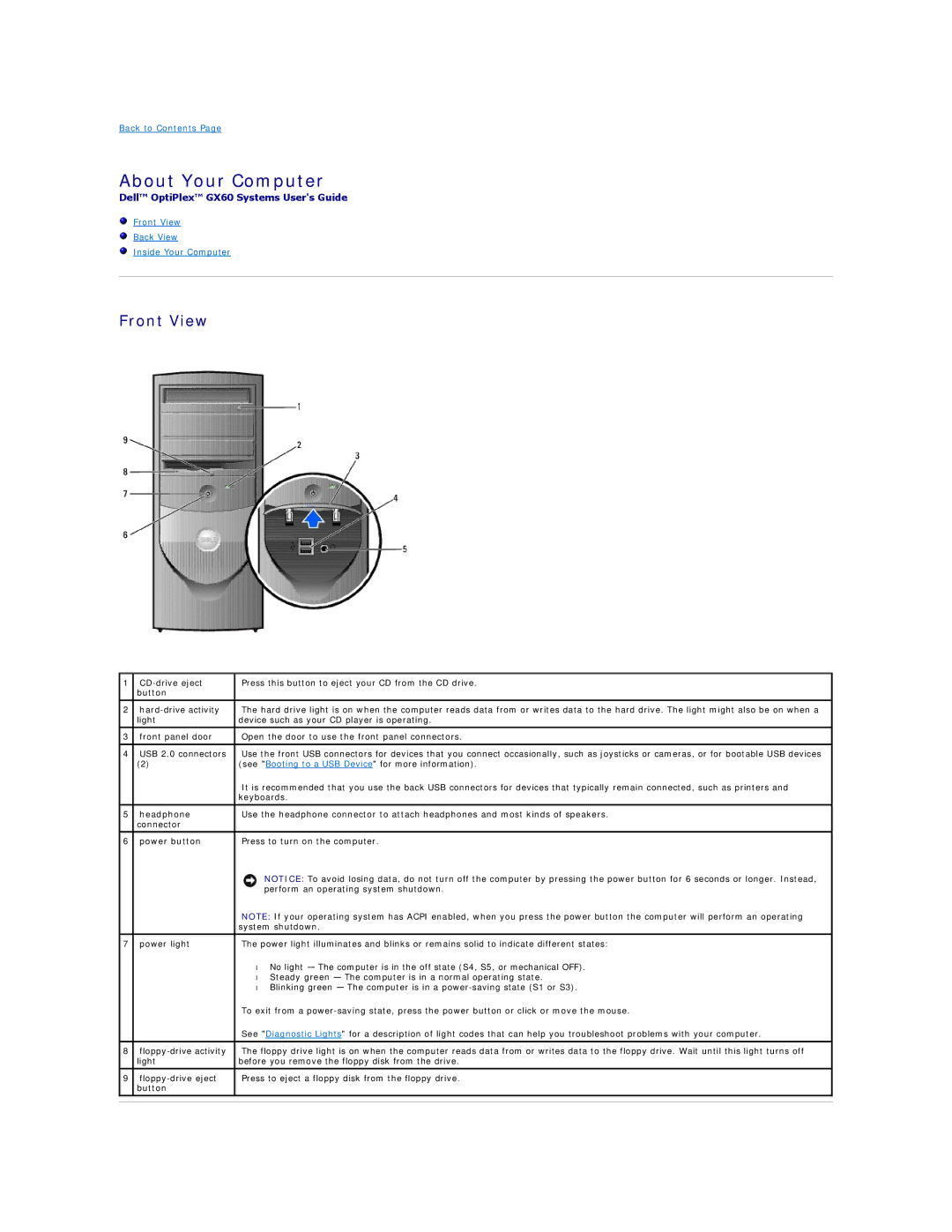Dell OptiPlex GX60 Systems Users Guide
Documentation for Your Computer Advanced Features
Abbreviations and Acronyms
Computer and Software Problems Additional Information
Additional Information
Booting to a USB Device
Advanced Features
Jumper Settings
Hyper-Threading
LegacySelect Technology Control
Jumper Setting Description
Manageability
Alert Standard Format
System Password
Password Protection
Option Settings
Dell OpenManage IT Assistant
Typing Your System Password
Assigning a System Password
If Password Status is set to Unlocked
If Password Status is set to Locked
Assigning a Setup Password
Setup Password
Deleting or Changing an Existing System Password
Deleting or Changing an Existing Setup Password
Disabling a Forgotten Password and Setting a New Password
Operating Your Computer With a Setup Password Enabled
Power Management
Power Button
Sleep State Wake-Up Methods Windows 2000 and XP
Security
Chassis Intrusion Detection
Entering System Setup
System Setup
System Setup Screens
Padlock Ring and Security Cable Slot
Changing Boot Sequence for the Current Boot
Boot Sequence
Changing Boot Sequence for Future Boots
Keys Action
System Bios boot device
System Setup Options
IDE Drive Interface Settings are Off and Auto default
Dell Diagnostics
Advanced Troubleshooting
When to Use the Dell Diagnostics
Starting the Dell Diagnostics From Your Hard Drive
Dell Diagnostics Main Menu
Reinstalling Drivers and Utilities
Using Windows XP Device Driver Rollback
Using the Drivers and Utilities CD
Using Microsoft Windows XP System Restore
Creating a Restore Point
Restoring the Computer to an Earlier Operating State
Undoing the Last System Restore
Reinstalling Microsoft Windows XP
Enabling System Restore
Before You Begin
Windows XP Setup
Reinstalling Windows XP
Booting From the Operating System CD
Reinstalling Windows
Reinstalling Microsoft Windows
Windows 2000 Setup
Booting From the Operating System CD
Click Performance and Maintenance, and then click System
Resolving Software and Hardware Incompatibilities
Windows
Replacing the Battery
Battery
ALERT! Cover was previously removed
Shutting Down Your Computer
Before You Begin
Recommended Tools
Page
Small Form-Factor Computer Small Desktop Computer
Chassis Intrusion Switch
Replacing the Chassis Intrusion Switch
Small Mini-Tower Computer
Resetting the Chassis Intrusion Detector
Back to Contents
Computer, Keyboard, and Monitor
Cleaning Your Computer
Mouse
CDs and DVDs
Back to Contents
Small Form-Factor Computer
Control Panel
Removing the Control Panel
Small Mini-Tower Computer
Small Desktop Computer
Replacing the Control Panel
Small Desktop Computer
Back to Contents
Closing the Computer Cover
Documentation for Your Computer
Monitor screen at or below eye level Feet flat on the floor
Ergonomic Computing Habits
Back to Contents
Finding Information for Your Computer
Operating System CD
Technical Assistance
Online Services
Getting Help
Ftp.dell.com
Automated Order-Status Service
Technical Support Service
Before You Call
Problems With Your Order
Diagnostics Checklist
Contacting Dell
Barbados
Bahamas
Belgium Brussels Website support.euro.dell.com
Bermuda
Dominica
Denmark Copenhagen Website support.euro.dell.com
Dominican Republic
Ecuador
Guatemala
Grenada
Guyana
Hong Kong Website support.ap.dell.com
Latin America
Korea Seoul
Luxembourg Website support.euro.dell.com
Macao
Nicaragua
New Zealand
Norway Lysaker Website support.euro.dell.com
Panama
Switzerland Geneva Website support.euro.dell.com
Sweden Upplands Vasby Website support.euro.dell.com
Taiwan
002
A. Austin, Texas
Uruguay
Business
Virgin Islands
C D E F G H I K L M N O P R S U V W Z
Glossary
Device driver See driver
Page
Page
Video resolution See resolution
Back to Contents
Removing the I/O Panel
Panel
Small Mini-Tower Computer
Replacing the I/O Panel
DDR Memory Overview
Installing Memory
Memory
Page
Removing Memory
Removing the Power Supply
Power Supply
Small Mini-Tower Computer
Small Form-Factor Power Supply DC Connector Pin Assignments
Replacing the Power Supply
DC Power Connectors
Pin Signal name AWG Wire Number
DC Power Connector P1
DC Power Connector P2
DC Power Connectors P4 and P5
Small Desktop Power Supply DC Connector Pin Assignments
DC Power Connector P3
DC Power Connector P6
DC Power Connector P5
Small Mini-tower Power Supply DC Connector Pin Assignments
DC Power Connectors P2, P3, and P4
+5 VCD Red
Pin Number Signal Name 18-AWG Wire
DC Power Connectors P3, P5, P6, P8, and P9
DC Power Connector P7
Class a
Regulatory Notices
FCC Notices U.S. Only
CE Notice European Union
IC Notice Canada Only
Class B
FCC Identification Information
Class a ITE
Simplified Chinese Class a Warning Notice China Only
Class B ITE
MIC Notice Republic of Korea Only
Class a Device
Vcci Class a ITE Regulatory Mark
Class B Device
Polish Center for Testing and Certification Notice
MIC Class a Regulatory Label
MIC Class B Regulatory Label
Bsmi Notice Taiwan Only
Energy Star Emblem
NOM Information Mexico Only
Energy Star Compliance
Close the computer cover
System Board
Back to Contents
Safety When Using Your Computer
Safety General
Safety Ergonomic Computing Habits
Safety When Working Inside Your Computer
Safety Protecting Against Electrostatic Discharge
Safety Battery Disposal
Front View
About Your Computer
Lights
Back View
Cable Colors
Inside Your Computer
Attaching and Removing the Computer Stand
Back to Contents
Small Desktop Computer
Connecting Drive Cables
General Installation Guidelines
Drives
IDE Drive Addressing
Removing a Hard Drive
Connecting and Disconnecting Drive Cables
Hard Drive
Installing a Hard Drive
Close the computer cover Attach the computer stand optional
Front-Panel Inserts
Removing a Floppy Drive
Installing a Floppy Drive
Floppy Drive
Close the computer cover Attach the computer stand optional
Removing a CD/DVD Drive
CD/DVD Drive
Installing a CD/DVD Drive
Close the computer cover Attach the computer stand optional
PCI Cards
Installing a PCI Card
PCI Cards and Serial Port Adapters
Page
Removing a PCI Card
Serial Port Adapters
Installing a Serial Port Adapter
Removing a Serial Port Adapter
Back to Contents
Opening the Computer Cover
Adding and Removing Parts
Blower Retention base
Processor
Page
Attach the computer stand optional
About Your Computer
Inside Your Computer
Cable Colors
Back to Contents
Small Form-Factor Computer
Drives
Hard Drive
Installing a Hard Drive
Close the computer cover Attach the computer stand optional
Front-Panel Inserts
Installing a Floppy Drive
ALERT! Cover was previously removed
CD/DVD Drive
Page
Back to Contents
PCI Cards and Serial Port Adapters
Card Card connector Edge connector Filler bracket
Remove the cards driver from the operating system
Serial Port Adapters
Back to Contents
Adding and Removing Parts
Processor
Page
Attach the computer stand optional
Front View Back View Inside Your Computer
Back View
Inside Your Computer
Back to Contents
Small Mini-Tower Computer
Drives
Hard Drive
Installing a Hard Drive
Adding a Second Hard Drive
Page
Front-Panel Inserts
Floppy Drive
Installing a Floppy Drive
CD/DVD Drive
Removing a CD/DVD Drive
Close the computer cover
Computer start-up
PCI Cards and Serial Port Adapters
Page
Removing a PCI Card
Serial Port Adapters
Back to Contents
Adding and Removing Parts
Removing the Processor
Installing the Processor
Page
Back to Contents
Battery Problems
Solving Problems
Card Problems
Clearing Nvram and Restoring Default Settings
Light Problem Description Suggested Resolution Pattern
Diagnostic Lights
CD and DVD drive problems
Drive Problems
Hard drive problems
Problems writing to a CD/DVD-RW drive
Click the Change or Remove Program icon
Error Messages
Under Error-checking, click Check Now
Lockups and Software Problems
Keyboard Problems
Memory Problems
Power Problems
Mouse Problems
Network Problems
Print to the following ports setting is USB
Printer Problems
Serial or Parallel Device Problems
Video and Monitor Problems
Sound and Speaker Problems
No sound from headphones
No sound from speakers
If the screen is difficult to read
Wet Computer
If the screen is blank
Page
Technical Specifications
Key Combinations
Drives
Ports
Controls and Lights
Power
Physical
Environmental
System Board Components
Telephony Applications Programming Interface Tapi
Installing a TAPI-Compliant Modem Card
Installing a Tapi Sound Card
Back to Contents
Warranty and Return Policy