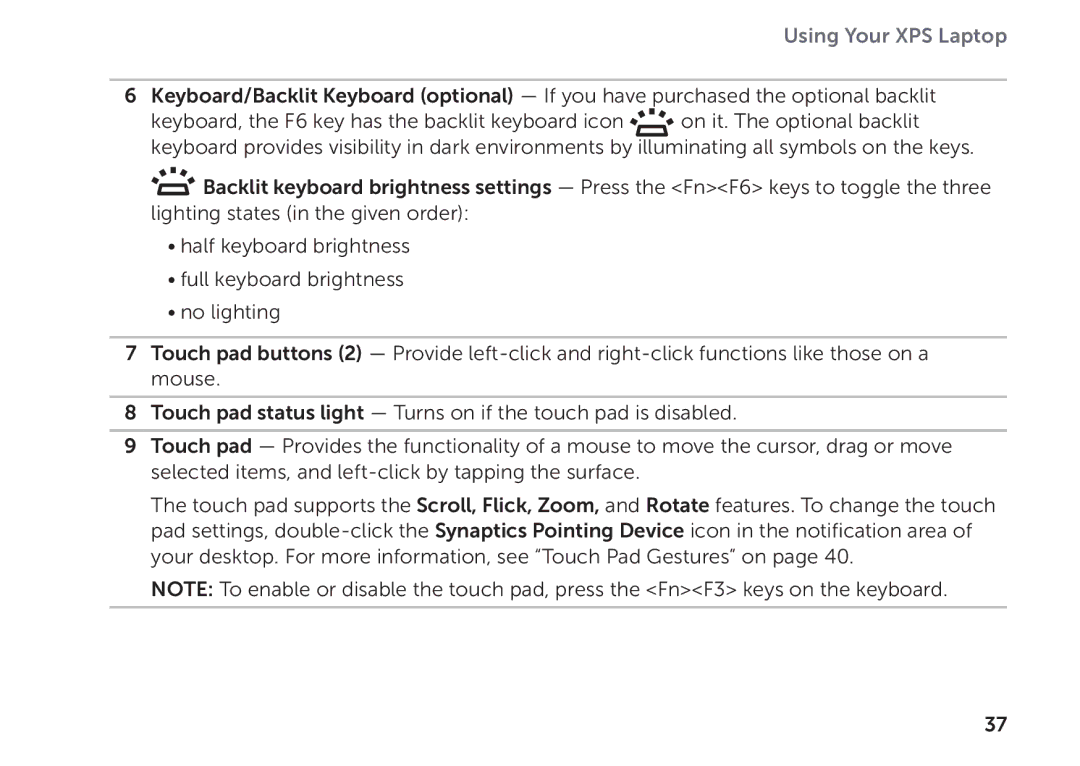Using Your XPS Laptop
6Keyboard/Backlit Keyboard (optional) — If you have purchased the optional backlit
keyboard, the F6 key has the backlit keyboard icon ![]()
![]()
![]() on it. The optional backlit keyboard provides visibility in dark environments by illuminating all symbols on the keys.
on it. The optional backlit keyboard provides visibility in dark environments by illuminating all symbols on the keys.
![]()
![]() Backlit keyboard brightness settings — Press the <Fn><F6> keys to toggle the three lighting states (in the given order):
Backlit keyboard brightness settings — Press the <Fn><F6> keys to toggle the three lighting states (in the given order):
•half keyboard brightness
•full keyboard brightness
•no lighting
7Touch pad buttons (2) — Provide
8Touch pad status light — Turns on if the touch pad is disabled.
9Touch pad — Provides the functionality of a mouse to move the cursor, drag or move selected items, and
The touch pad supports the Scroll, Flick, Zoom, and Rotate features. To change the touch pad settings,
NOTE: To enable or disable the touch pad, press the <Fn><F3> keys on the keyboard.
37