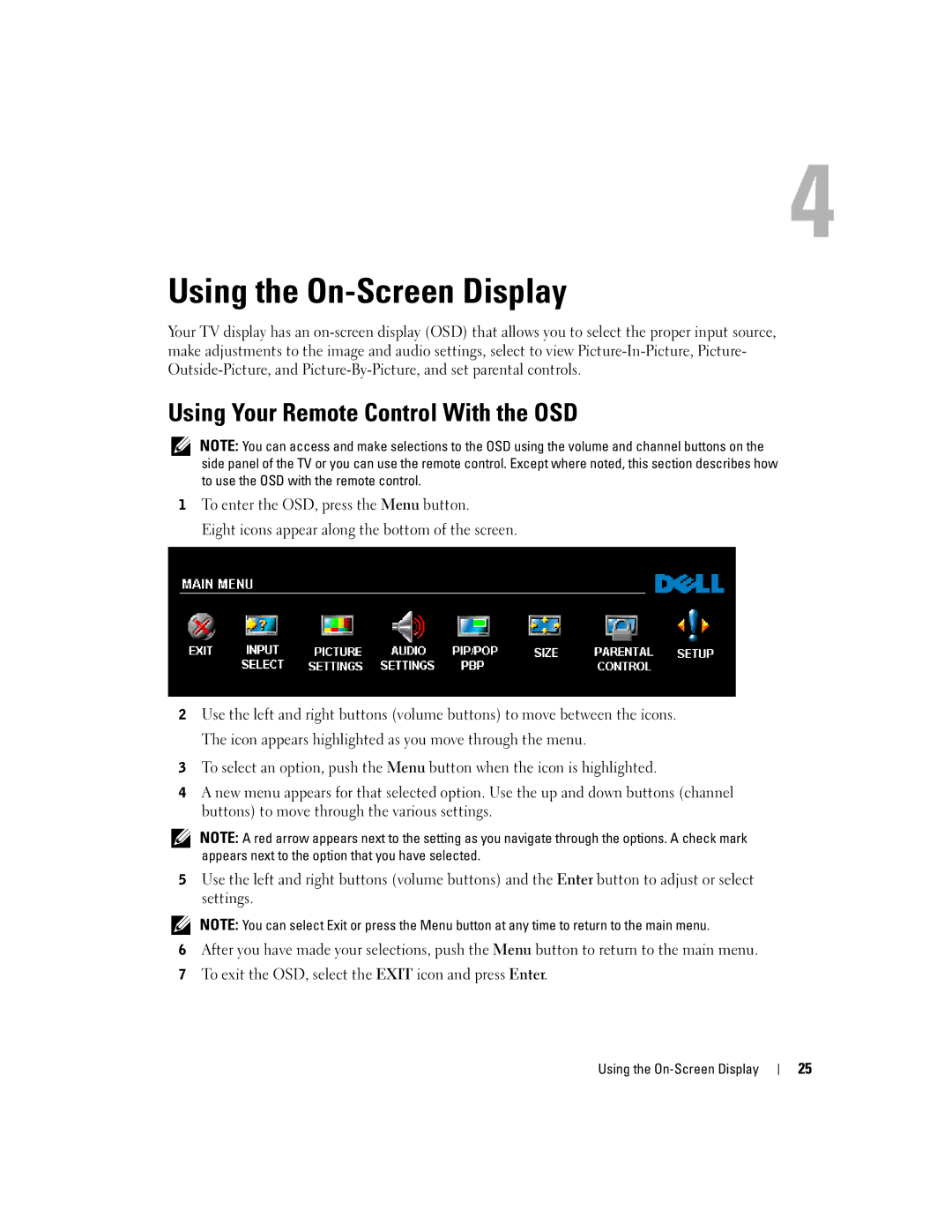W . d e l l . c o m s u p p o r t . d e l l . c o m
Dell W4200HD and W4200ED Plasma TV
October
Contents
Problems When Using the TV Display as a Monitor
Troubleshooting Problems With Your TV
Front View
About Your TV
DVD player
Right View
Bottom View
Composite video
Package Contents
Wall mount optional Speakers optional Stand hole cover
Caring for Your TV
Setting Up Your TV
Setting Up Your TV
Proper Location for Your TV
Connecting Your Cable TV Box or Antenna
Connecting Your TV
S-Video connector splits the video signal
Using the Composite Connector
Using the Atsc or Ntsc Connector Coaxial
Using the Component Connector
Using the S-Video Connector
Using the DVI Connector
Using the Hdmi Connector
Image Retention and Burn-In
Using the VGA Connector
Setting Up Your TV
Installing Batteries
Your Remote Control
Your Remote Control
W4200ED
Using Your Remote Control
Vol + Increases the volume
Vol Decreases the volume
Cycles through the preset Audio options
Enters and exits POP or PBP mode
W4200HD
Displays Hdtv channel information
W4200HD only Connector
W4200HD only
Using Your TV With a Universal or Learning Remote Control
Using Your Remote Control With the OSD
Using the On-Screen Display
Using the On-Screen Display
Input Select
Selecting Your OSD Language
W4200ED
Using the On-Screen Display
Audio
Picture Menu
Movies
Sports Multimedia
PIP/POP/PBP Compatibility
PIP/POP/PBP
Parental Control
Size
Setting an Access Code
Setup
Parental Control menu, select Change Code
Using the On-Screen Display
Troubleshooting Tips
Troubleshooting Problems With Your TV
Troubleshooting Problems With Your TV
Problem
General Problems
Including the power cable
Problem Possible Solution
Save mode
Control, select Setup, and then select Factory Reset
Connectors colors
Remote control turns the mute function on and off
Location of the connectors
Connectors
Try connecting a different device. Ensure that you properly
Button on the remote control and select Size. For more
Control and select Size
Select Size
Message Possible Solution
Remote Control Problems
OSD Messages
Problems When Using the TV Display as a Monitor
Using the Self-Test Feature when Connected to a Computer
Display, including the power cable
Video card or you are using the wrong input source
Enter the OSD, and select PIP/POP/PBP
Swap the video and audio source
Physical Dimensions
Specifications for Your TV
Specifications for Your TV
General
ED version
Picture-In-Picture
HD version
Viewing Angle
Subwoofer
Outputs Composite Cvbs
Spdif RCA + Optical
Audio
Specifications for Your TV
Index
Location, 7 cable, usage, 13 connecting
Index
Power Speaker out Subwoofer Video
DVI audio connectors
VGA Cable, usage VGA audio Connecting Connector, location
Guide
Wide, 30 zoom
AV3/AV4 connectors, location
W4200HD
Coaxial digital audio out, 8 optical digital out Weak signal
W . d e l l . c o m s u p p o r t . d e l l . c o m
Remarques, avis et précautions
Utilisation de votre télécommande avec l’OSD
Emplacement approprié pour votre téléviseur
Sommaire
Précautions à prendre avec votre téléviseur
Caractéristiques de votre téléviseur
Vue avant
Propos de votre téléviseur
Et orange lorsqu’il est en veille
Propos de votre téléviseur
Connecteur audio D
Vue du côté droit
Entrée S-Vidéo AV8
Un appareil photo numérique ou un lecteur de DVD
Vue du dessous
Composites AV6 De DVD Connecteurs vidéo et audio
Connecteurs vidéo et audio
Composites AV5 De DVD
Et vidéo composites
Contenu de la boîte
Support mural en option Haut-parleurs Cache du piédestal
Précautions à prendre avec votre téléviseur
Emplacement approprié pour votre téléviseur
Installation de votre téléviseur
Installation de votre téléviseur
Branchement du récepteur réseau câblé ou de l’antenne
Branchement de votre téléviseur
Le connecteur S-Vidéo divise le signal vidéo
Utilisation du connecteur composite
Utilisation du connecteur Atsc ou Ntsc coaxial
Utilisation du connecteur composant
Utilisation du connecteur S-Vidéo
Utilisation du connecteur DVI
Utilisation du connecteur Hdmi
Rémanence et brûlure image
Utilisation du connecteur VGA
Installation de votre téléviseur
Installation des piles
Votre télécommande
Votre télécommande
Utilisation de votre télécommande
Ouvre et quitte le mode PIP
Ouvre et quitte le mode POP ou PBP
Permet d’accéder au menu Sélection entrée
Ouvre et quitte le menu principal de l’OSD
W4200HD
Sonore Sleep Veille Allume l’horloge de mise en veille
Permutation
W4200HD Uniquement
W . d e l l . c o m s u p p o r t . d e l l . c o m
Utilisation de l’affichage à l’écran OSD
Utilisation de votre télécommande avec l’OSD
Utilisation de l’affichage à l’écran OSD
Sélection entrée
Sélection de la langue de l’OSD
Utilisation de l’affichage à l’écran OSD
Menu Image
PIP/POP/PBP
Compatibilité PIP/POP/PBP
Size Taille
Création d’un code d’accès
Contrôle parental
Les boutons
Configuration
Résolution des problèmes de votre téléviseur
Résolution des problèmes de votre téléviseur
Conseils de dépannage
Problème
Problèmes généraux
W . d e l l . c o m s u p p o r t . d e l l
Différent, vous avez besoin des câbles compatibles avec ce
Problème Solution possible
Pour voir la liste des branchements possibles
Dans Configur sélectionnez Conditionnement plasma
Message Solution possible
Problèmes de télécommande
Messages OSD
Remarque Des lumières brillantes ou d’autres périphériques
Résolution des problèmes de votre téléviseur
Pas de son
Téléviseur
La fonction PIP/POP/PBP ne
Fonctionne pas
Mauvaise source d’entrée
Problème Solution possible Pas de vidéo
90 Résolution des problèmes de votre téléviseur
Caractéristiques de votre téléviseur
Dimensions physiques
Généralités
Caractéristiques de votre téléviseur
Angle de vision
Incrustation d’image
Entrées
Sorties
Audio
Caractéristiques de votre téléviseur
Index
Hdmi
PIP/POP/PBP
VGA
W . d e l l . c o m s u p p o r t . d e l l . c o m
Notas, avisos y advertencias
101
Contenido
102
145
Vista frontal
Acerca de su televisor
103
Acerca de su televisor
104
Vista derecha
105
Vista inferior
106
107
Contenido del paquete
Cuidados del televisor
Configuración del televisor
Configuración del televisor
Ubicación adecuada del televisor
109
110
Conexión del televisor
111
Uso del conector compuesto
Uso del conector Atsc o Ntsc coaxial
Uso del conector de componente
Uso del conector S-Video
113
Uso del conector DVI
Uso del conector Hdmi
Retención y quemado de imagen
Uso del conector VGA
115
Configuración del televisor
Instalación de las pilas
El mando a distancia
117
El mando a distancia
118
Uso del mando a distancia
119
120
Guide sólo
121
Muestra información de canales Hdtv
Sólo W4200HD
122
123
Uso de la presentación en pantalla OSD
Uso de la presentación en pantalla OSD
Introducir selección
Selección del idioma de la presentación en pantalla
124
125
Menú Imagen
Weak Signal
Sonido
126
127
128
Compatibilidad PIP/POP/PBP
Establecer un código de acceso
Control de acceso a menores
129
Configuración
Sugerencias para solucionar problemas
Solución de problemas del televisor
Solución de problemas del televisor
131
Problema
Problemas generales
132
133
134
Problema Solución posible
135
Mensajes de OSD
En Configuración OSD seleccione Acondicionamiento de
136
Nota La garantía de Dell no cubre el quemado
137
Problemas del mando a distancia
138
Problemas al usar la pantalla del televisor como monitor
De entrada equivocada
139
Solución de problemas del televisor
Especificaciones del televisor
Dimensiones
141
Especificaciones del televisor
Imagen sobre imagen
142
Ángulo de visibilidad
Entradas
Salidas
143
Sonido
Especificaciones del televisor
Digital, ubicación, 106 conector Ntsc
Indice
145
Imagen sobre imagen PIP
Pantalla, 126 modo de ecualizador
Conectores DVI, ubicación
147
Modo medianoche, 126 programa
SRS TruSurround, 126 volumen de salida de TV